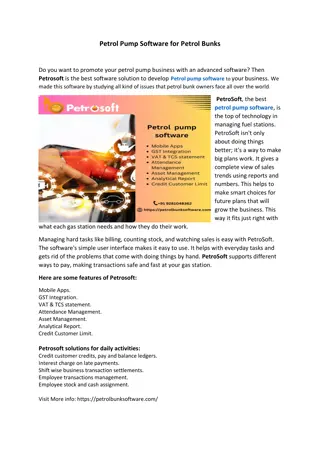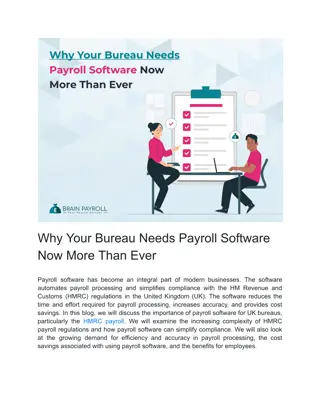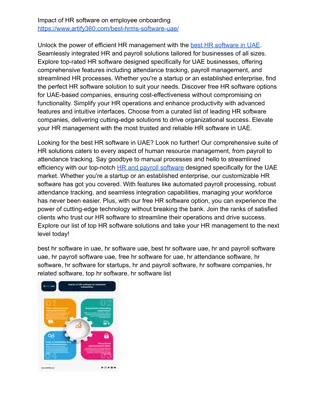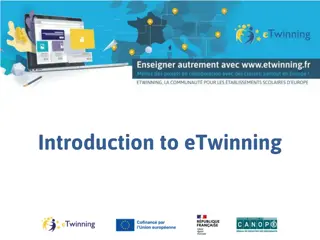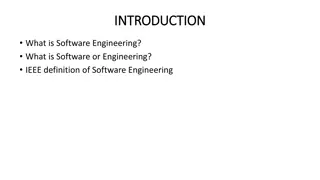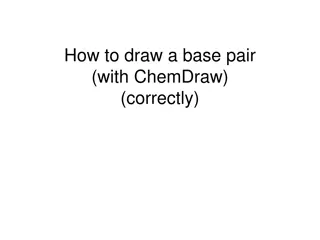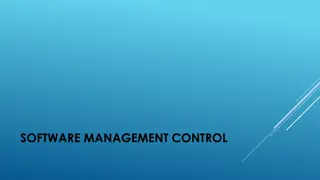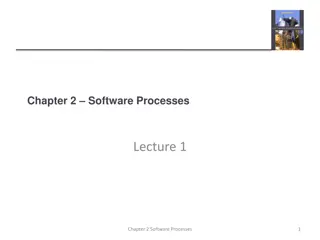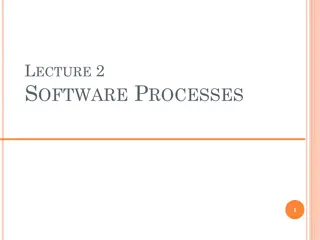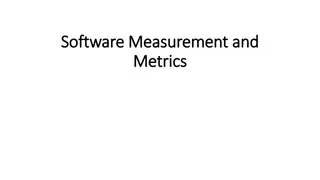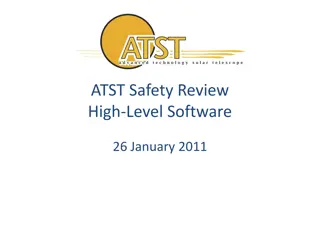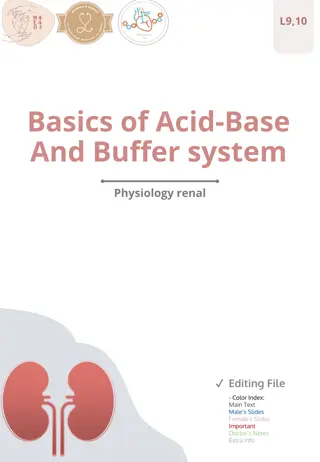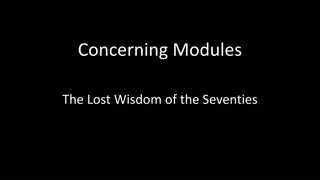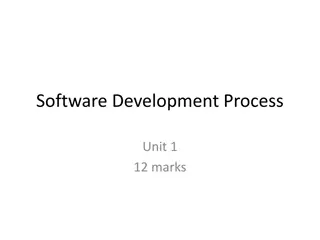Complete Guide to ScanIt Software for Schoolnet in Home Base
"ScanIt is a software that connects your scanner to the assessment tools in the Schoolnet component of Home Base. Learn how to download, use, and generate answer sheets with ScanIt for paper and pencil assessments. Follow step-by-step instructions for downloading, printing tests, and managing answer sheets efficiently."
Download Presentation

Please find below an Image/Link to download the presentation.
The content on the website is provided AS IS for your information and personal use only. It may not be sold, licensed, or shared on other websites without obtaining consent from the author. Download presentation by click this link. If you encounter any issues during the download, it is possible that the publisher has removed the file from their server.
E N D
Presentation Transcript
ScanIt Software used with the Schoolnet component of Home Base
What is ScanIt? ScanIt is a software used to connect your scanner to the assessment tools in the Schoolnet component of Home Base Allows for paper and pencil administration of classroom and benchmark assessments Allows for scanned results to be included with other assessment data in the data and reporting tools
Downloading ScanIt Before you can begin using ScanIt, you will need to download the application onto your computer (or to the computer that is connected to a scanner) ScanIt can be downloaded from the homepage of the Schoolnet component of Home Base
Once the download it complete, you will have a ScanIt icon on your desktop (red school house) DO NOT use the ScanIt icon from your desktop as a shortcut to launch ScanIt. You should always launch ScanIt by logging into Home Base, clicking on Schoolnet, and then click Launch the Application from the ScanIt icon on your home page
Download & Print Tests On the Test Detail screen, you can Download the Test (in PDF or Word). You can then print the test as needed.
Generate Answer Sheets From the Test Detail screen, click on Answer Sheets.
Generate Answer Sheets Choose the section (s) and then click Generate Answer Sheets. You will get a message box letting you know your file is being created.
Generate Answer Sheets When your file is created, you will get a notification in the upper right hand corner.
Download & Print Answer Sheets Click on the notification and you will see the message Your answer sheet is ready for download. Now you can download and print your answer sheets.
Plain Paper Printing Legibility of the bar code in the upper right of the answer sheet is critical for successful scanning to ScanIt; low-quality inkjet printers or thicker papers may diminish the quality of the printed barcode. Make sure the answer sheets are only printed single sided. It is possible that the scanner could pick up ink from the back of the page that could result in an error if there is printing on both sides.
Plain Paper Printer Settings The following printer settings are suggested: For Size Options, select Actual Size For Orientation, select Auto Portrait/Landscape
Plain Paper Printer Settings If you have a different version of Adobe Acrobat Reader, your print options should be: For Page Scaling, select None And the check the box for Auto-Rotate and Center
Ready to Scan Log in to Home Base, click Schoolnet. Click Launch the Application to open ScanIt.
Using ScanIt Make sure you are connected to your scanner and your scan sheets are loaded in the scanner and ready, then click on the green SCAN button.
Documents are Being Scanned Please Wait computer is connecting to the scanner and documents are being scanned. You will start to see the the sheets scanned number change as your sheets are being scanned.
Scanning Complete- Errors to Review Now review errors (if any) on the two tabs: Review Recommended OR Requires Manual Entry
Scan Complete In this shot you can see that 2 sheets still failed. These will need to be rescanned, or the results can be manually entered into Schoolnet (the results for these tests will be loaded as no response into Schoolnet until you re-scan or enter the responses).
Confirm Results/Reports in Schoolnet There are multiple ways to confirm that your student results have been uploaded.
Track Completion Rates Tab Located under the Assessment Admin Tab
Teacher Dashboard At the teacher level, the teacher can see results in the assessment dashboard on the my Schoolnet homepage. Select the test and then you will see the data as in this slide.
Student Performance Tab under the Classrooms Tab- Standards Mastery Report
FYI Creating Assessments & Analyzing Data Reports are forthcoming topics for training sessions