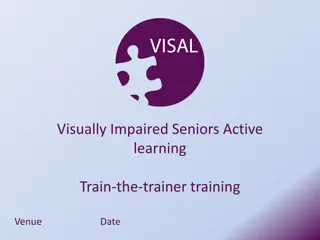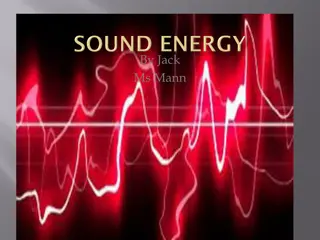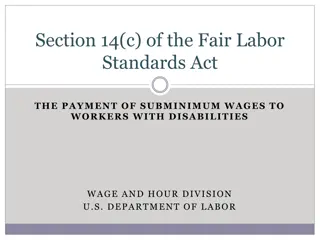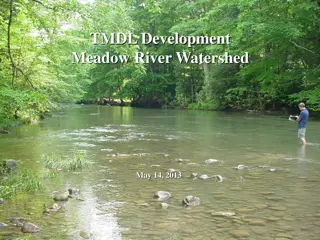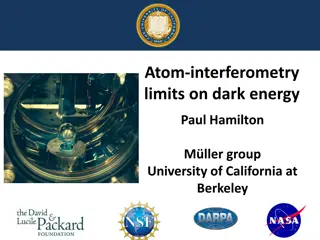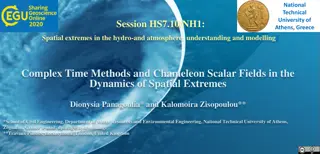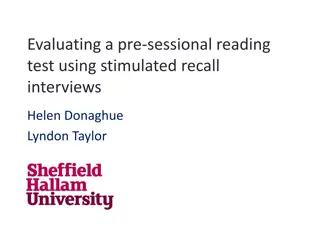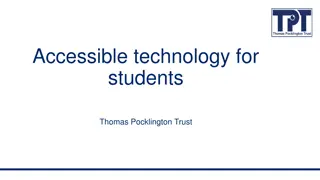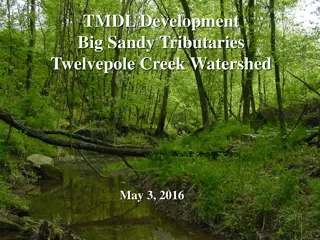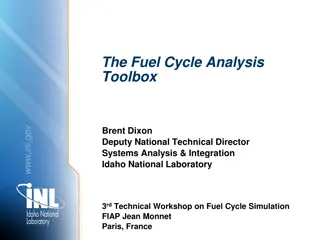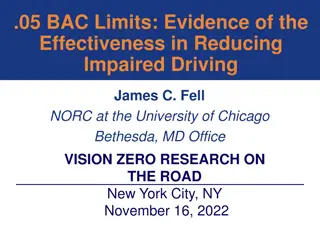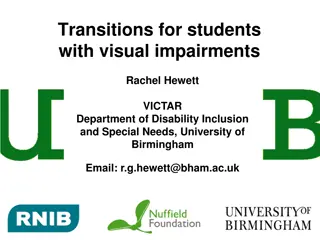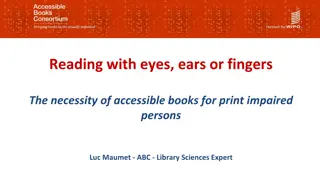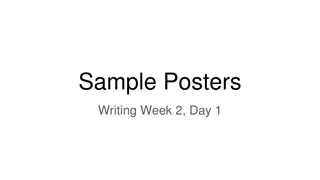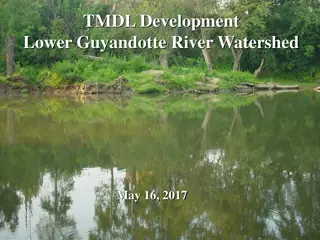APH Mantis Q40 and Chameleon 20: Educational Tools for Visually Impaired
Explore the world of APH Mantis Q40 and Chameleon 20, innovative devices that support literacy and learning for visually impaired individuals. Gain insights into how these tools work with computers and mobile devices, enhance braille access, and provide math support. Discover features like braille displays, QWERTY keyboards, and connectivity options for a seamless user experience. Learn about the American Printing House for the Blind and its commitment to creating products for the visually impaired.
Download Presentation

Please find below an Image/Link to download the presentation.
The content on the website is provided AS IS for your information and personal use only. It may not be sold, licensed, or shared on other websites without obtaining consent from the author. Download presentation by click this link. If you encounter any issues during the download, it is possible that the publisher has removed the file from their server.
E N D
Presentation Transcript
EDUCATIONAL TOOLS: APH MANTIS Q40 AND APH CHAMELEON 20 Leslie Weilbacher Bruce McClanahan
Leslie Weilbacher APH Outreach Specialist Northwest Region
Bruce McClanahan Assistive Technology Specialist WA State School for the Blind
Objectives Gain knowledge of the APH Mantis Q40 and Chameleon 20 and how devices work with computers and mobile devices Learn about using the Mantis and Chameleon to support literacy for school-age children Receive tips and strategies on maximizing students learning of the Mantis and Chameleon
The American Printing House for the Blind The American Printing House for the Blind is the world s largest company devoted solely to creating products and services for people who are visually impaired. APH was founded in Louisville, Kentucky in 1858, making it the oldest institution of its kind in the United States.
The Mantis Q40 40 cell braille display QWERTY laptop keyboard Stand-alone features Connects via USB or Bluetooth WI-FI
Chameleon 20 Speech coming soon 20 cell braille display Perkins style 8 key keyboard Stand-alone features Connects USB or Bluetooth WI-FI
Learning Braille (both) Toggle between contracted and uncontracted in the Editor (Ctrl+Alt+G) Multi-modalities when connected to a device with a screen reader Increase braille access Reading books in Library from BookShare and NFBNewsline Braille display iOS Devices, Mac, Chromebooks, PCs, and Android (coming soon)
Math Support (both) Both have a basic Calculator built in Chameleon can work with the Braille Math Editor in JAWS (Insert + Space, Shift + =) Both can use the Desmos Online Calculator To read in Nemeth, set Desmos to braille mode Nemeth and change JAWS output to Computer braille through the options, braille, advanced, general
Comparing: Mantis vs Chameleon Mantis reinforces letter to letter recognition Learning to touch type For some, keyboard layout is more familiar for JAWS Works with Chrombooks Chameleon is smaller so more portable Speech output (coming soon) Braille entry for Braille Math Editor with JAWS Braille keyboard for braille character reinforcement
NATIVE MODE AND APPLICATIONS Visual Display
Main structure 1 Editor Terminal Library File Manager Calculator Date and Time
Main structure 2 Settings Online Services User Guide Power Off
Thumb keys Previous: Move back one level Left: Pan the Braille display Home Right: Pan the Braille display Next: Move forward one level
Navigation Home will place the user in the Editor. Pressing Home always exit Terminal Mode. Previous button: Move back one level Next button: Move forward one level Options are selected by pressing a Braille Router Key or Enter. Dot 8 is Enter Dot 7 is Backspace, Delete First letter navigation
Editor Create File Open File Editor Settings (Confirm deletion on or off) Close
Create file Press a Router Key and begin Brailling. When done press Space+S Write a filename, enter. Saved
Terminal Connected devices Add Bluetooth device Back
Library Check if the school district will support placing this device on their network. If not, extract the files from BookShare using a Windows PC and copy them manually through the cable or with a USB drive.
File manager Books Documents Online Books Release Notes Individual Files Back Full Braille cell: Student at the Root/First level folder
Calculator Four math operations Percent, square roots, factorials, exponents Commands must be entered in computer Braille
Date and Time Date Time
Settings User Settings Braille Profiles WI-FI Bluetooth Active Exam Mode Software Update About
Online Services Press O then enter on Online Services, Select Bookshare or NFB Newsline Use the categories or type in the search field Browse and choose a book to download DAISY or BRF Books Add bookmarks and highlights
Comments This device does not print, plug it into a Windows PC or a Chromebook when it is at the Editor, and it will act as a Thumb Drive. Plug this device in when it says Braille display in Terminal mode. Do this before starting the screen reader. Use File Explorer for the Windows PC or File Manager for Chromebook to transfer files. File Manager should be taught early in instruction. The APH Chameleon 20 & APH Mantis Q40 require a 2.4 GHz Wi-Fi connection.
CONNECTING TO DEVICES PC, Chromebook, iPad, iPhone, Macbook
Connecting Make Discoverable Press Home key on Mantis or Chameleon Press T for Terminal and Enter Press A and Enter on Add Bluetooth Device Your device is now discoverable
Windows/JAWS or NVDA USB to USB C Cable Bluetooth Put Mantis in discovery mode Win, type Bluetooth, enter on Bluetooth & other devices Toggle Bluetooth on Choose Mouse, Keyboard, & Pen Select APH Mantis Q40 xxxxxxxx Configure APH in the Braille Device Manager in JAWS
Complete the Connection Press Home key on Mantis or Chameleon Press T for Terminal and press enter Press Enter on Connected Devices Arrow down to your device s named and press Enter You should now be connected
Connecting to IOS Device Make your device discoverable On iPad activate VoiceOver In settings, Bluetooth and tap on your APH device Press Home key on Mantis or Chameleon Press T for Terminal and press enter Press Enter on Connected Devices Arrow down to your device s named and press Enter You should now be connected
Predictive Text On iPads IA Writer Enter text field Shift braille cursor focus to predictive text suggestions Press enter on the word that you wish to insert
Chromebook/ChromeVox The Mantis works with ChromeVox very well Use the USB cable for best connection Capslock key becomes Search key
Quick Tips 1. Context Menu (right click) Space M for Chameleon Ctrl M for Mantis 2. Use the Braille Viewer in JAWS to see what is on the students display in print and SimBraille on the screen Go to Utilities, Braille and Text Viewer, Enable Braille Viewer Insert+Space, B, B Or say "Sharky, start Braille Viewer"
Resources and Reach out! Link to APH Chameleon 20 Webpage Link to APH Mantis Q40 Webpage Link to list of Resources Link to Braille Display Comparison Chart Link to Downloading and Marking Up Books Link to NFB Newsline with the Mantis and Chameleon Link for Mantis Hotkeys doc Link for IOS Mantis Hotkeys Link to Chromvox Hotkeys QWERTY Link for Chameleon Hotkeys doc Link to IOS Chameleon Hotkeys Link for Mantis and Chameleon User Group Link to Bruce McClanahan Manuals
APH Resources National Prison Braille Network Museum Migel Library Hall of Fame InSights Art Contest Accessibility Hub NIMAC Louis Database Tactile Graphics Image Library
The Hive One-stop shop for professional development FREE ACVREP credit Resources Self-paced learning Peer Reviewed
THANK YOU Leslie Weilbacher lweilbacher@aph.org outreach@aph.org Bruce McClanahan Bruce.mcclanahan@wssb.wa.gov