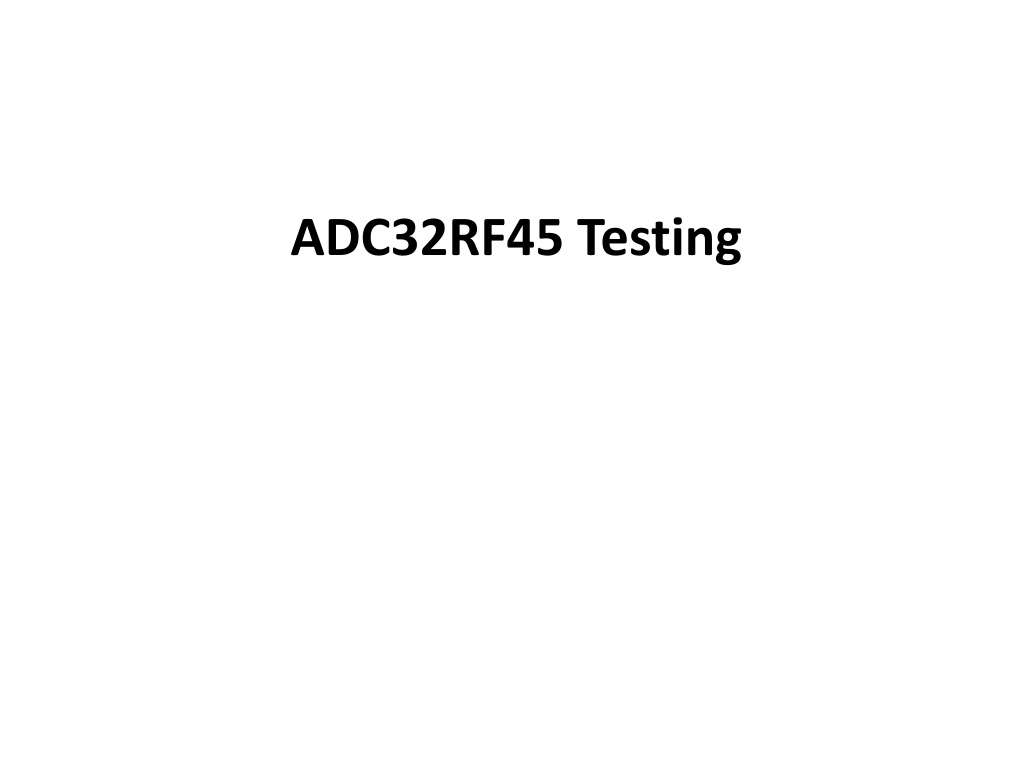
ADC32RF45 Testing and Setup Guide
Learn how to set up and test the ADC32RF45, including hardware connections, test conditions, and setup steps for the KCU105 development board. Follow detailed instructions for configuring the ADC and KCU105, as well as programming the FPGA firmware using Xilinx Vivado design tool.
Download Presentation

Please find below an Image/Link to download the presentation.
The content on the website is provided AS IS for your information and personal use only. It may not be sold, licensed, or shared on other websites without obtaining consent from the author. If you encounter any issues during the download, it is possible that the publisher has removed the file from their server.
You are allowed to download the files provided on this website for personal or commercial use, subject to the condition that they are used lawfully. All files are the property of their respective owners.
The content on the website is provided AS IS for your information and personal use only. It may not be sold, licensed, or shared on other websites without obtaining consent from the author.
E N D
Presentation Transcript
Hardware Setup Connect the ADC to the left FMC HPC connector on the KCU105 (see Figure on next slide). Connect an external 3GHz @12dBm source to ADC_CLK_IN (J5) of the ADC32RF45EVM. Connect an external 3GHz @12dBm source to LMK_CLKIN (J7) of the ADC32RF45EVM. This source must be synchronized with the ADC_CLK_IN source. Connect an external 400MHz @7dBm source to SMA AINP (J2) or SMA BINP (J3) of the ADC32RF45EVM. Connect the power cables to the KCU105 and ADC32RF45EVM. Connect two USB micro B cables between the KCU105 and a host computer with Vivado loaded: one between the USB to JTAG interface J1, and the other between the dual USB-UART port J4. Connect an Ethernet cable between the KCU105 and host PC.
Test Setup: Single tone is given as input to the device. Test conditions: Fs = external 3GHz Fin = 400MHz LMK = external 3GHz, clock dist mode Mode = 82820, 12 bit Ref clock = 200MHz Lane Rate 8Gbps
Setup Quick Setup page as shown below. Click on Program EVM
Click on ADC32RFxx tab. Change the De-emphasis to 0 dB for all 8 lanes
LMK04828 Clock Outputs tab, set the CLKout 2 and 3 DCLK Type to Powerdown .
KCU105 Setup The KCU105 development board uses Ethernet and dual USB-to-UART capabilities to interface with a host computer and set up the FPGA correctly. To program the FPGA firmware, the bit file must be loaded using the Xilinx Vivado design tool. The first step will be to establish communication with the KCU105 board. Open a serial port connection with any sort of serial terminal software, e.g. TeraTerm, Hercules, etc. Initialize a serial port communication to Silicon Labs Dual CP210x USB to UART Bridge: Enhanced COM Port. Click on Setup then select Serial Port . Set the baud rate of this serial connection to 115200, and leave all other defaults as set. Open another serial port connection and connect to Silicon Labs Dual CP210x USB to UART Bridge: Standard COM Port. Ensure the baud rate of this serial connection is 9600, leaving all other defaults as set.
KCU105 setup (cont.) Power up the KCU105 board. There should be information scrolling on the Enhanced COM port. Program the FPGA, doing the following steps: Open Xilinx Vivado 2016.1 design tool Double click on Open Hardware Manager . Click on Open Target , and select Open New Target Click on Next twice. Select the Hardware Target, and click Next again. Click on Finish . Click on Program device . Select xcku040_0. Navigate to the provided bit file for the project. Select the proper bit file: KC105_TI_DHCP.bit. Click on Program device . A new window will open showing the status of the programming. Once this reaches100%, the FPGA is programmed. The board IP address will be available on the Standard COM port. Next, the VADJ8 voltage must be set to 1.8V. This is set in the Enhanced COM port terminal. Navigate to the Enhanced COM port window. Return to the main menu by entering 0 in the terminal. Select Adjust FPGA Mezzanine Card (FMC) settings by entering 4 Set FMC VADJ to 1.8V by entering 4 Return to the main menu by entering 0 To check this voltage, select Get the Power Systems Voltages by entering 2 Enter 7 to Get VADJ1D8 voltage. The voltage should appear above the menu. Return to main menu by entering 0
HSDC Pro GUI Open the special provided version of High Speed Data Converter Pro_KC105 GUI by right clicking on the icon and running as administrator. In the Select Board popup, check Connect to KCU105. Enter the IP address and Port. This can either be selected from the drop down menu or entered manually. Both the IP Address and Port number can be found in the Standard COM port terminal.
After the HSDC Pro GUI connects, then select: ADC32RF45_82820 Enter 3G for ADC Output Data Rate. The new lane rate and reference clock settings will be as shown below.
Click on Capture. Capture results using a 400MHz input tone are shown below





