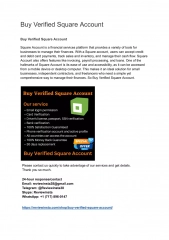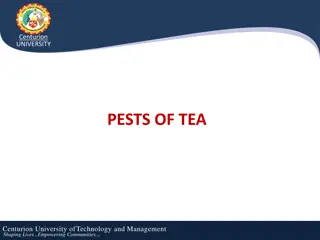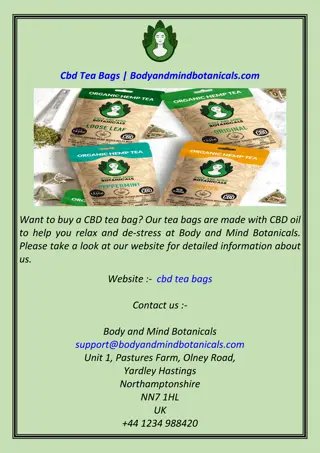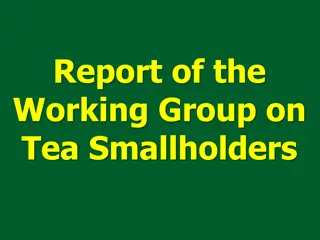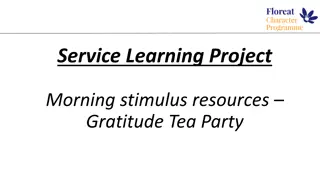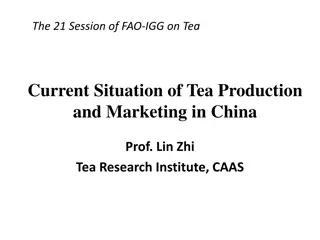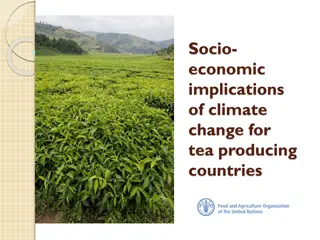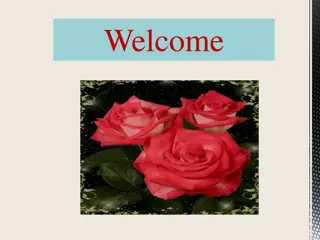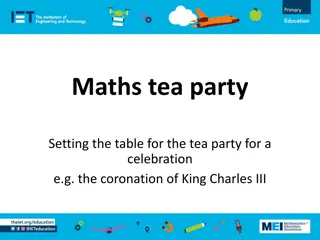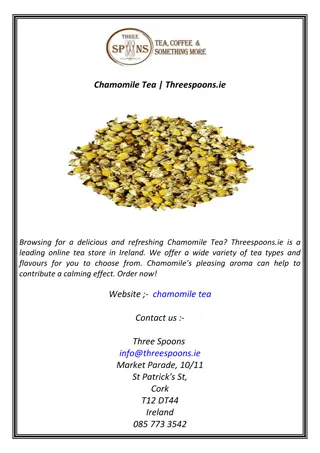Account Structure Examples and TEA Resource Guide
account structure examples and the TEA Resource Guide for the Texas Education Agency's Financial Accountability System. Learn about segment finding and account inquiry processes to manage various fund accounts efficiently.
Download Presentation

Please find below an Image/Link to download the presentation.
The content on the website is provided AS IS for your information and personal use only. It may not be sold, licensed, or shared on other websites without obtaining consent from the author.If you encounter any issues during the download, it is possible that the publisher has removed the file from their server.
You are allowed to download the files provided on this website for personal or commercial use, subject to the condition that they are used lawfully. All files are the property of their respective owners.
The content on the website is provided AS IS for your information and personal use only. It may not be sold, licensed, or shared on other websites without obtaining consent from the author.
E N D
Presentation Transcript
Account Structure Account Structure- - Examples Examples Fund Function Object Sub-Object Hays Org Program Responsibility Assignment General Fund Account 199 11 6399 00 119 11 1 0 Federal Grant Account 2112 11 6399 TE 046 30 1 0 Activity Fund Account 877 36 6412 00 006 99 1 AF127
TEA Resource Guide TEA Resource Guide TEA- Texas Education Agency Financial Accountability System Resource Guide (FASRG) https://tea.texas.gov/sites/default/files/fasrg17-module1-farappendices-final- accessible.pdf
TEA Resource Guide TEA Resource Guide
MUNIS MUNIS- - Account Inquiry Account Inquiry NOTE: Click Search > the Search button becomes the Accept button > Click Accept for open ended search. *Current Fiscal Year is 2023
Account Inquiry Account Inquiry- - Segment Find Segment Find First click on Segment Find brings up this menu. NOTE: Use Segment Find to look at a specific group of accounts. Example: Comp Ed Accounts
Account Inquiry Account Inquiry- - Segment Find Segment Find NOTE: By clicking on the three dots next to Function , a menu of all available functions will pop up. You can do this for each segment. NOTE: You can export these lists to EXCEL by clicking on the EXCEL First click on Segment Find brings up this menu. button (CIRCLED ABOVE). NOTE: Use Segment Find to look at a specific group of accounts. Example: Comp Ed Accounts
Account Inquiry Account Inquiry- - Segment Find Segment Find NOTE: You can export these lists to EXCEL by clicking on the EXCEL NOTE: By using the vertical bars between your selections, you re able to grab specific account segments and only those segments. NOTE: By using the colon or asterisk, you can grab a range of account segments. First click on Segment Find brings up this menu. button (CIRCLED ABOVE). NOTE: Use Segment Find to look at a specific group of accounts. Example: Comp Ed Accounts
Account Inquiry Account Inquiry- - Account Detail Account Detail What s the difference between Original and Revised Budget? What is my true available balance? How do I see the details of my expenses? What is ACTUAL?
Account Inquiry Account Inquiry- - Account Detail Account Detail NOTE: Each yellow folder has the detail of the amount. **This is a magnified view of your ribbon (below)
Budget Transfers Budget Transfers- - Reminders Reminders WHOLE dollars only in your transfer amounts (no pennies or change). One and only exception is SAF (Student Activity Funds). Transfers with pennies will be rejected. Cross function transfers require Board approval. Generally, approval happens once a month. After Board approval, the transfers will be posted. Absolutely no cross fund transfers allowed.
MUNIS MUNIS- - Budget Transfers Budget Transfers Step One: Click Add
MUNIS MUNIS- - Budget Transfers Budget Transfers Step Three: Click Accept . Step Two: Most fields will default. Ensure fields are correct. Enter short description . All fields with a red star (*) must be populated. Step Four: Enter Account Number > Enter I/D or Increase/Decrease> Enter Amount. NOTE: These amounts should match.
MUNIS MUNIS- - Budget Transfers Budget Transfers **Ignore Project String NOTE: Use the three dots (circled red above) on account number if you re unsure of account or how to enter between the dashes. NOTE: Warnings will appear if you are transferring more than the account balance.
MUNIS MUNIS- - Budget Transfers Budget Transfers Step Six: Click the Release button. NOTE: Journal Number for reference. Step Five: Double check amounts are correct and matching. Double check proper accounts are reflected. > Click Back button. NOTE: Amendment Status will change to Pending Approval after clicking Release .