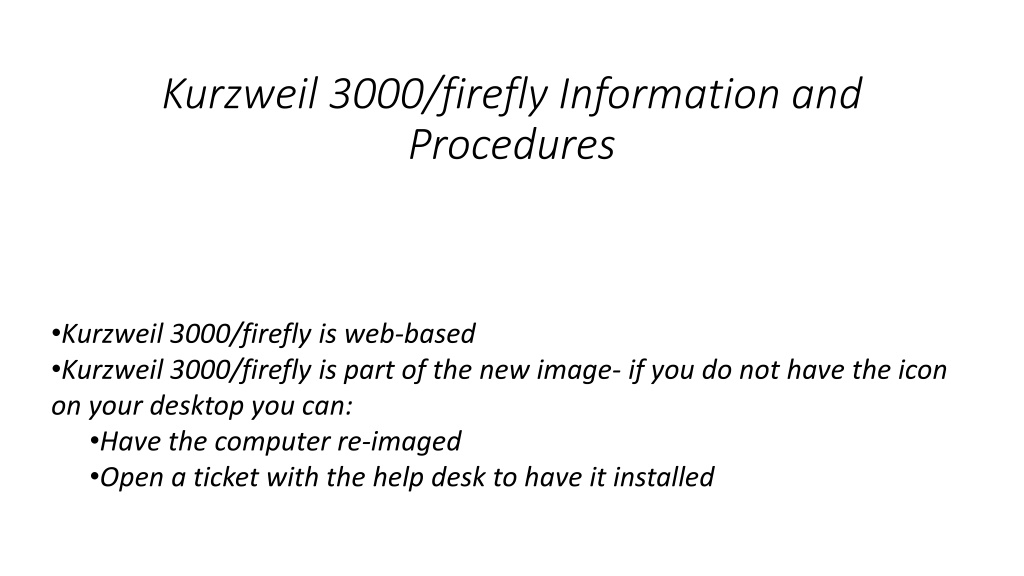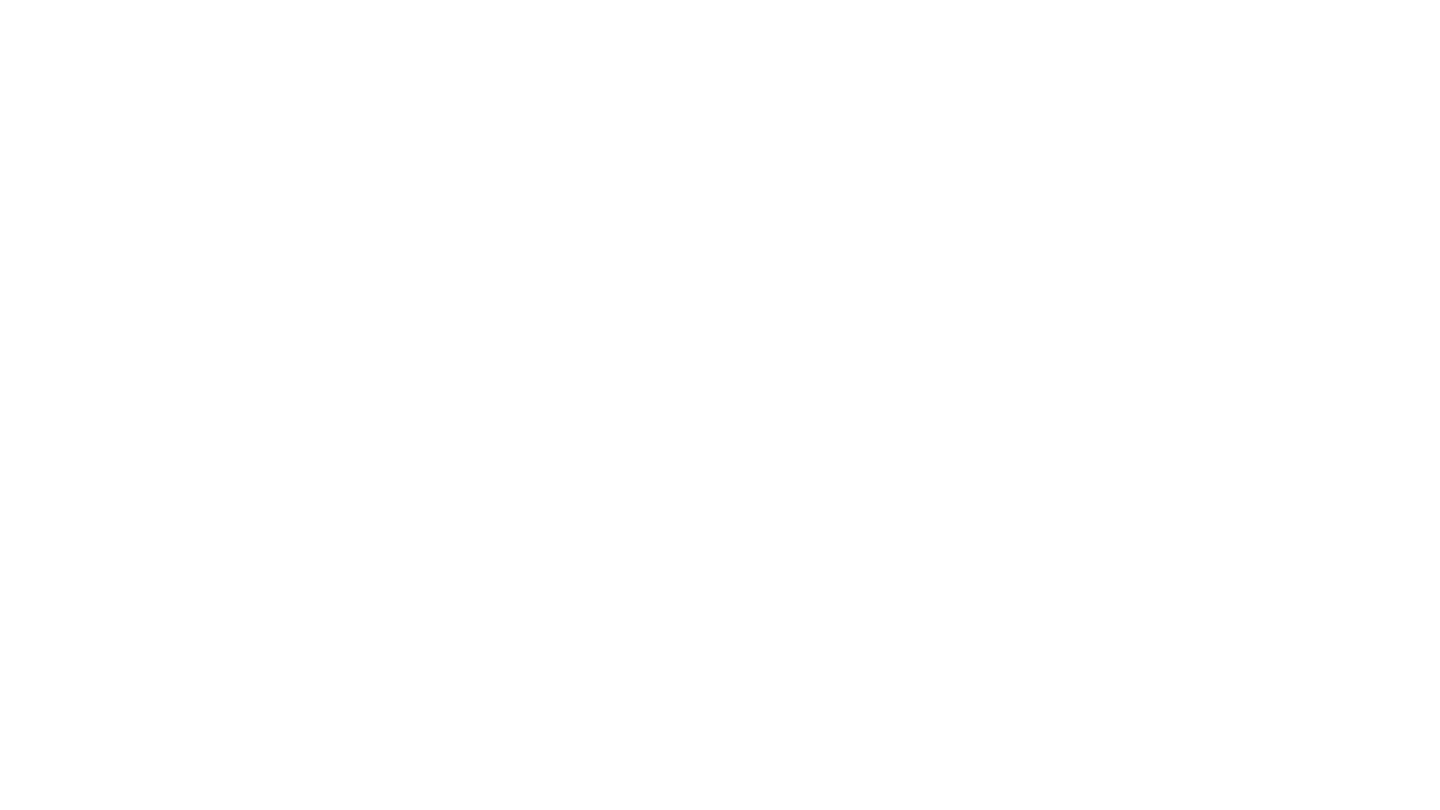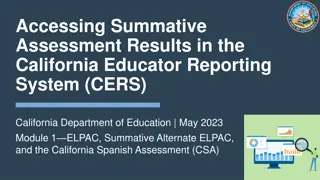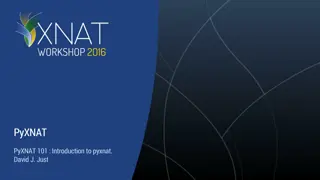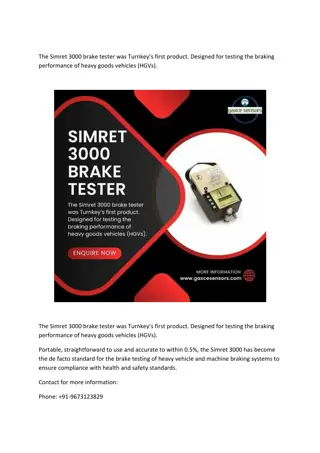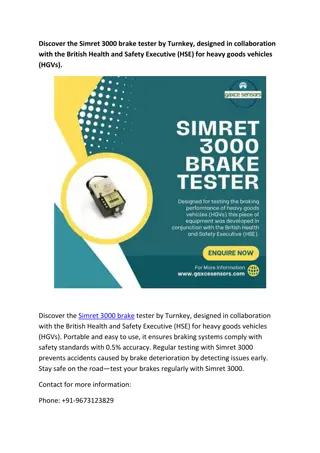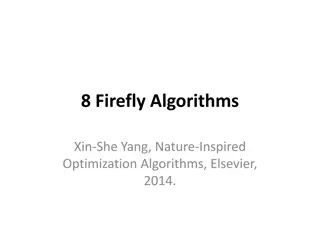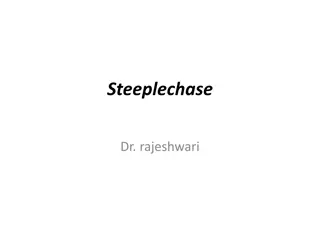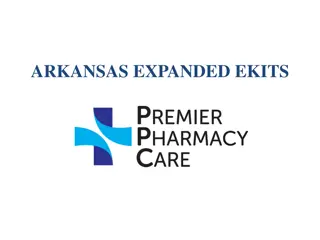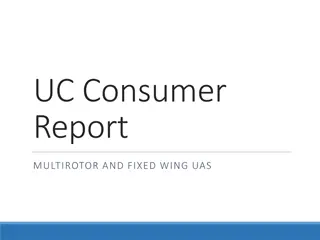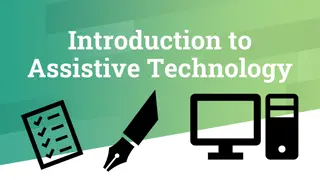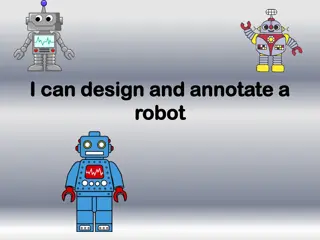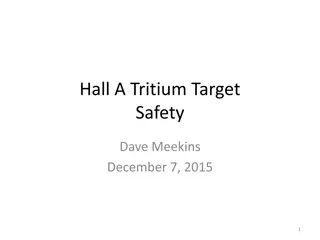Accessing Kurzweil 3000 Firefly: Information and Procedures
Kurzweil 3000 Firefly is a web-based tool that schools can utilize to provide students with access to reading materials. This guide offers detailed procedures for signing up, finding user names/passwords, opening and saving documents, and accessing Kurzweil from home. Whether you are a teacher seeking to integrate Kurzweil into your classroom or a parent looking to extend the learning experience, this resource provides step-by-step instructions for maximizing Kurzweil's functionalities.
Uploaded on Feb 19, 2025 | 0 Views
Download Presentation

Please find below an Image/Link to download the presentation.
The content on the website is provided AS IS for your information and personal use only. It may not be sold, licensed, or shared on other websites without obtaining consent from the author.If you encounter any issues during the download, it is possible that the publisher has removed the file from their server.
You are allowed to download the files provided on this website for personal or commercial use, subject to the condition that they are used lawfully. All files are the property of their respective owners.
The content on the website is provided AS IS for your information and personal use only. It may not be sold, licensed, or shared on other websites without obtaining consent from the author.
E N D
Presentation Transcript
Kurzweil 3000/firefly Information and Procedures Kurzweil 3000/firefly is web-based Kurzweil 3000/firefly is part of the new image- if you do not have the icon on your desktop you can: Have the computer re-imaged Open a ticket with the help desk to have it installed
Sign up procedures Check and see if users are already available within the school log in School should email me (Kama Dwyer) that they want access for their students if they don t already have it Kama Dwyer will run a report with needed information and send it in for students to be enrolled. All schools have been set up with a user name/password for staff Questions: email Kama Dwyer (kdwyer@bcps.org) or call the Assistive Technology office: x2299
To find user names/passwords for students or schools 1. All schools have an established user name/password for the school/teachers. 2. To check if students have been subscribed: 1. Log into Kurzweil using the school log in information. 2. Select File 3. Select My Account 4. Log in again when prompted 5. Select My Account 6. Pull down to select Users 7. User names/passwords will load for the school if they are subscribed. 8. To see the passwords, select show underneath the password tab
To open a teacher created document in Kurzweil 1. Select File 2. Select Open 3. Browse to the document location (desktop, drive, documents) 4. Select the document. It will take a few seconds to load 5. If you don t already have Kurzweil open, it will prompt you to log in. 6. The document will open and can be read in Kurzweil.
Open a file/Kurzweil document 1. Log in to Kurzweil 3000 2. Select File 3. Select Open from library 4. Open the Baltimore County Schools folder 5. Open the Public folder 6. Browse to the folder that you want: Elementary, Middle or High school. There are novels located in the Middle schools folder under additional materials and under the high school folder in the ELA folder Select the document or book that you want and open it
To Save a book/materials To save to another location: select Save as - choose location: desktop, drive, flashdrive, etc To save to the cloud: Select Save to library - so they could access from home. They can save to their folder
How to access from home Parents can install the full version of Kurzweil at home PC: www.kurzweiledu.com/k3win Mac: www.kurzweiledu.com/k3mac Firefly app for ipads- free in the app store. It is only a reader- no writing or study skills supports available in this format www.fireflybykurzweil.com also provides the reader functions- firefly reader Tech support available from Envision for staff and families: 1-800-582-5051 *students will need internet at home to access firefly or Kurzweil materials from the cloud. They can save materials to the desktop or flashdrive to read at home.
Read the Web 1. Select Tools 2. Select Options 3. Select Reading in the left hand column 4. Select Internet Explorer or Mozilla Firefox from the right hand side 5. Select Apply 6. You will be able to alt +tab between screens