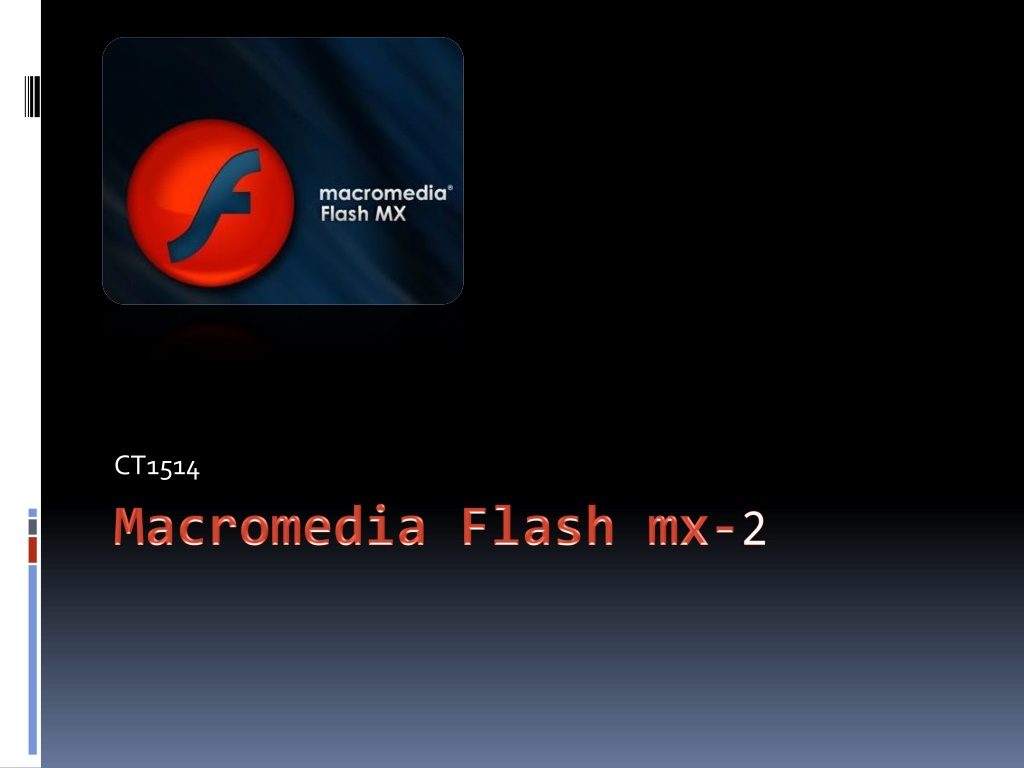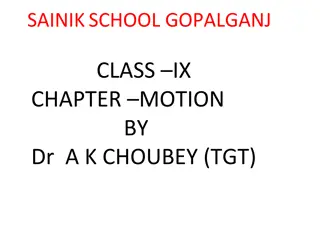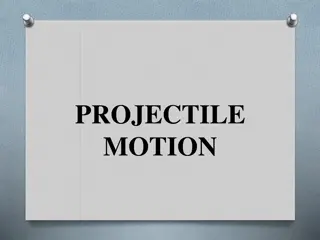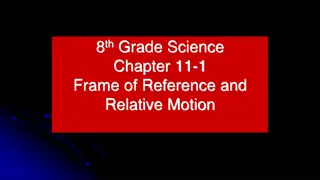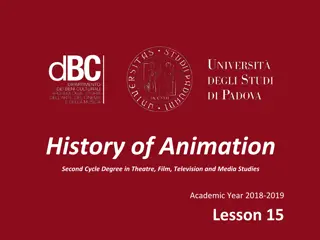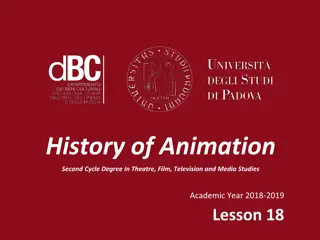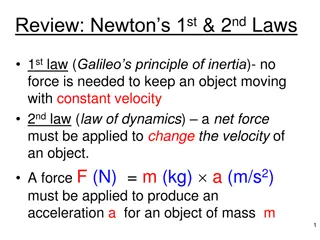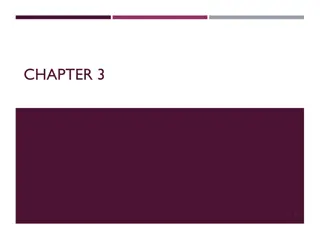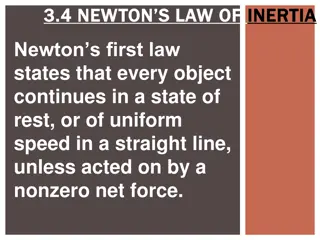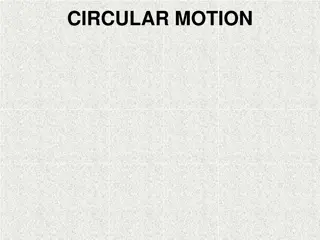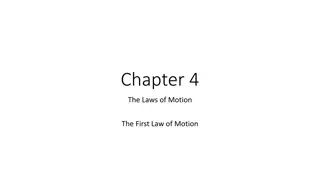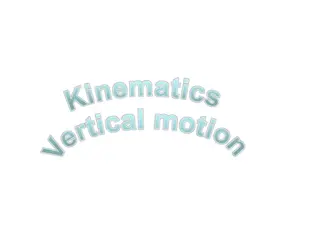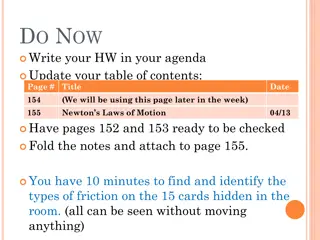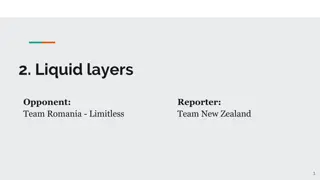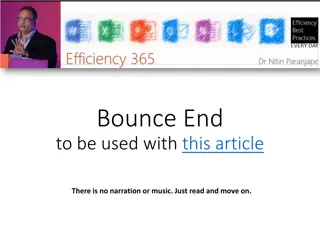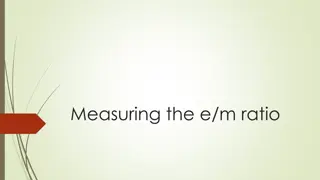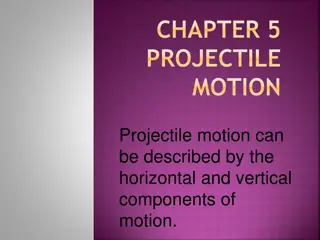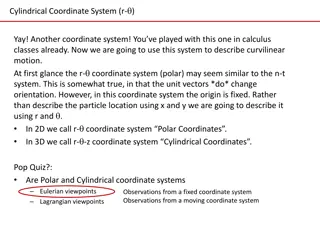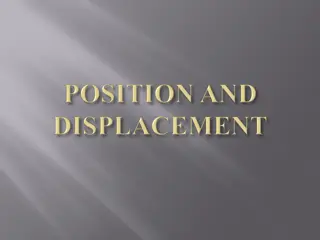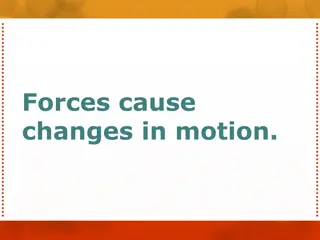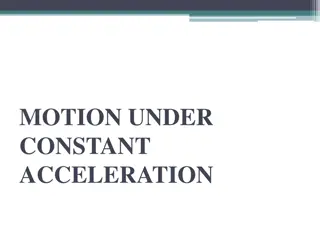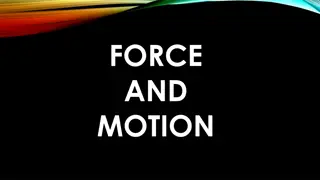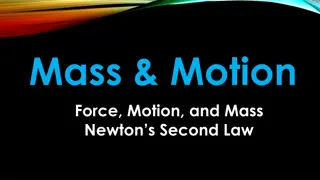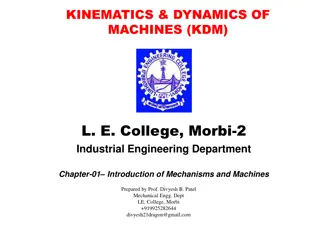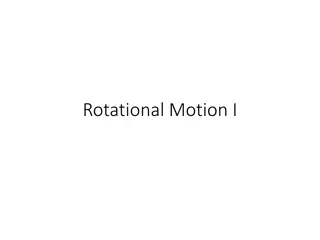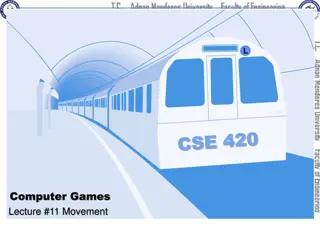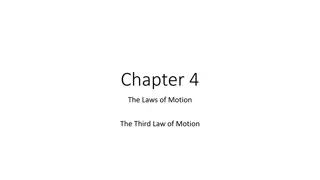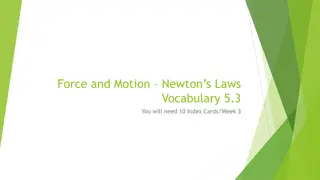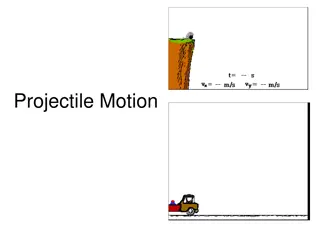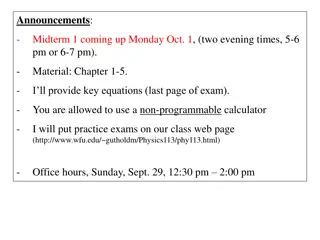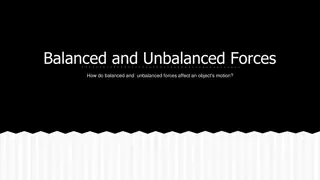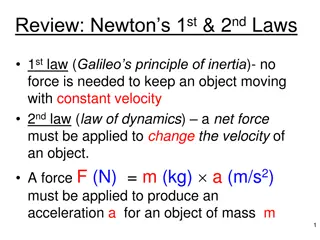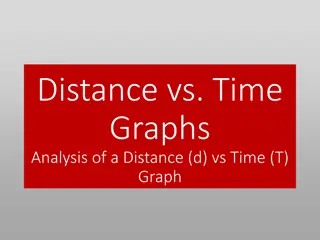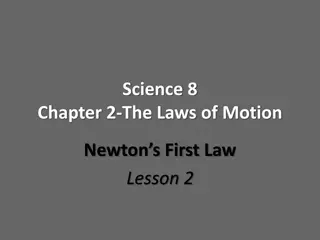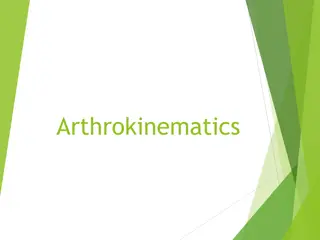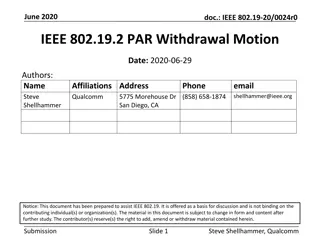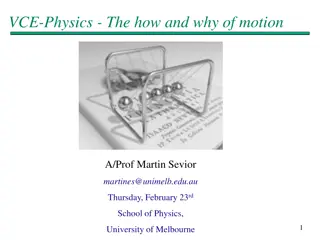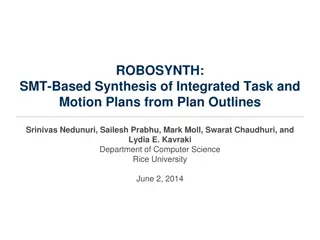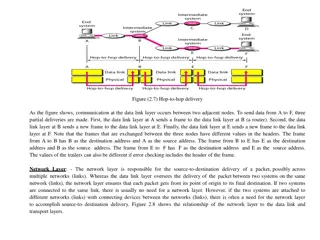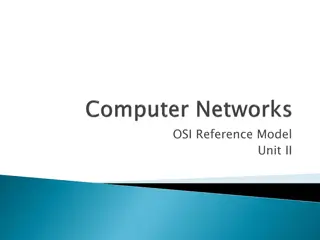Mastering Motion Guide Layers for Advanced Animation
Dive into the world of Motion Guide Layers to control object movement in animation projects. Learn how to create, use, and manipulate Motion Guide Layers effectively, along with tips on leveraging mask layers for spotlight effects and transitions. Discover techniques for grouping objects and creating engaging animations with step-by-step examples.
Download Presentation

Please find below an Image/Link to download the presentation.
The content on the website is provided AS IS for your information and personal use only. It may not be sold, licensed, or shared on other websites without obtaining consent from the author. Download presentation by click this link. If you encounter any issues during the download, it is possible that the publisher has removed the file from their server.
E N D
Presentation Transcript
What is Motion Guide Layer? Controls the movement of objects in a Motion tweenanimation How to create a Motion Guide Layer? Click on the How to draw a Motion path on the Guide Layer? Sing either the pencil tool or the line tool
Note: the created motion Guide layer will guide a selected layer ( an usually appears above that layer). How to make it guide another layer or several layers? (Hint: Drag- drop)
Every created symbol in the current session is saved into the library panel You can import any already designed image as symbol to the library panel from (File import to library)
Example 1: Motion Guide Layer
Example 2: Motion Guide Layer
For spotlight effects and transitions, use a mask layer to create a hole through which underlying layers are visible. A mask item can be a filled shape, a type object, an instance of a graphic symbol, or a movie clip. Group multiple layers under a single mask layer to create sophisticated effects.
Example 3 Open a 550X400 new project Name the current layer Spot light and do the following: On frame (0) insert a keyframe, draw a circle, and convert it to a symbol. On frame(30) insert a keyframe then move the circle to the opposite end. On frame (60) insert a keyframe then move the circle back to its original position Apply Motion tween on the frames (0) and (30) Add new layer and name it Text and type a text (Welcome). Make the Spot light layer a Mask layer (Right click Mask) Drag the Text layer under the Spot light layer Your time line will be as following:
You can group any number of object into one object using: Ctrl+G or Modify Group The objects to be grouped can be: Images Shapes Symbols Texts
How to Stop your movie from Repeating Automatically at a certain time? 1-insert keyframe at that certain time 2-Go to the Action panel then type: Stop(); Note that: Actions are the same as changes, can be applied on a Keyframe only Not a normal frame
How to Stop your movie at any time Manually? 1-Create a button or clickable text on a separate layer 2-Highlight your button or clickable text then type the following Script: on(press){ stop(); }
How to Play your movie at any time Manually? 1-Create a button or clickable text on a separate layer 2-Highlight your button or clickable text then type the following Script: on(press){ play(); }
How to Create a Clickable Button? Add a new layer (for each button) Draw the button Type the button text and place it on top of the button Group (Button + Text) together using ctrl+G Convert the grouped object into a button symbol Select the grouped object then go to the action panel to type the script
How to Create a Clickable Text? Add a new layer (for each clickable) Type the button text Convert the text to a button symbol Select the text then go to the action panel to type the script
How to Create a Clickable Image? Add a new layer (for each Image) Import the image to library then drag it to stage Type the image text and place it on top of the image Group (image + Text) together using ctrl+G Convert the grouped object into a button symbol Select the grouped object then go to the action panel to type the script