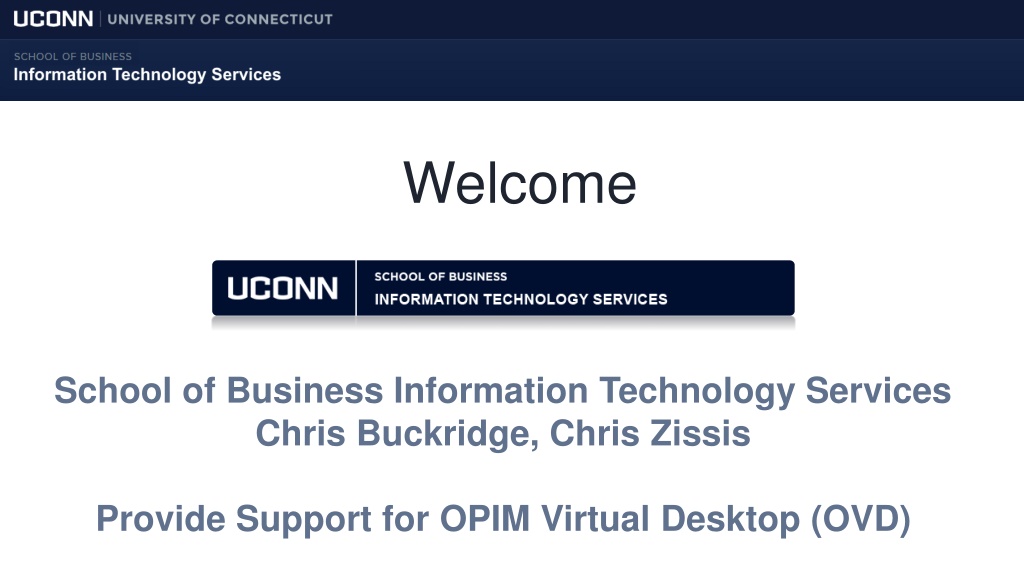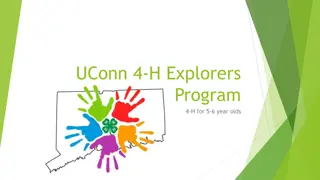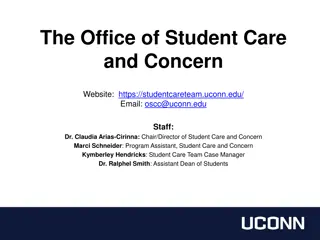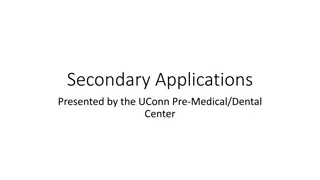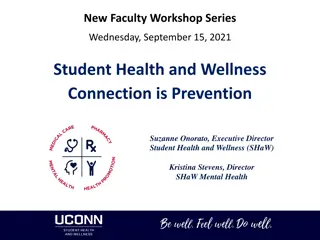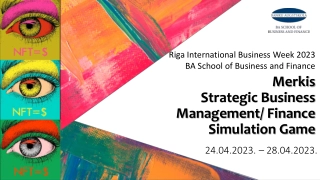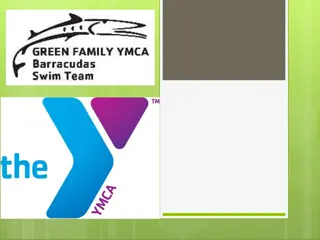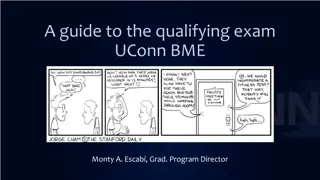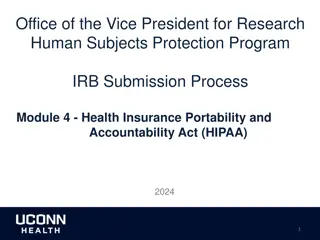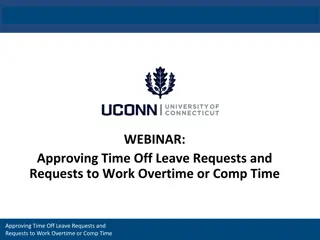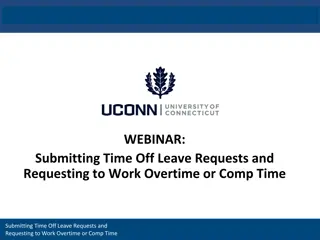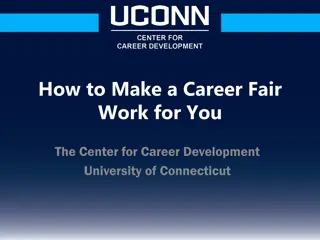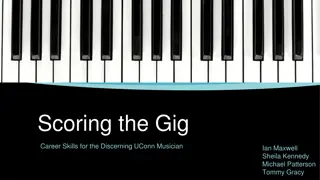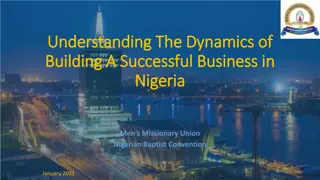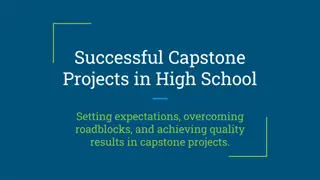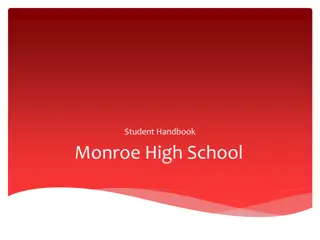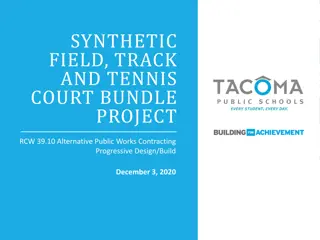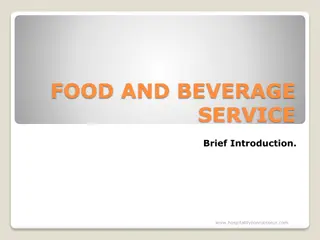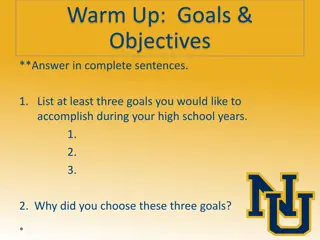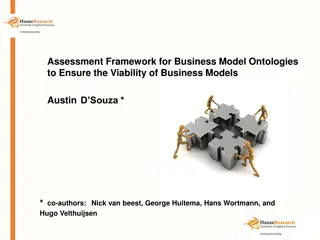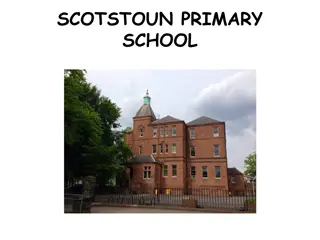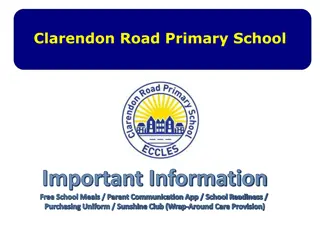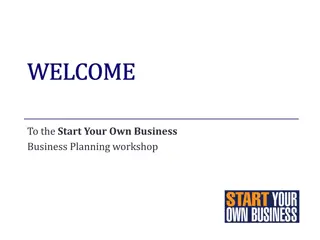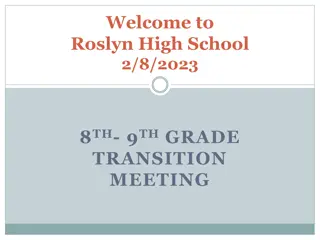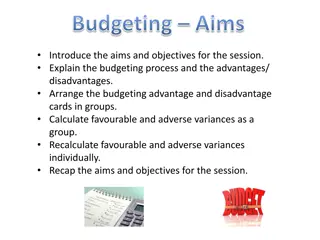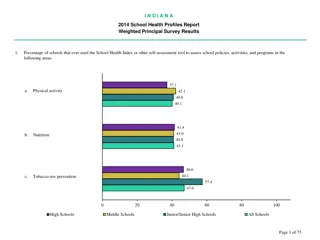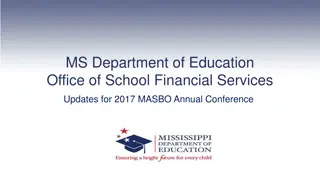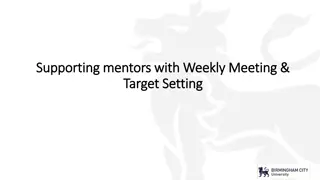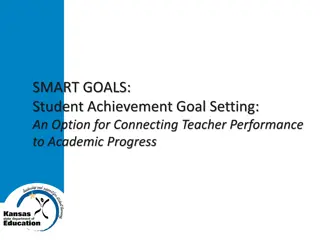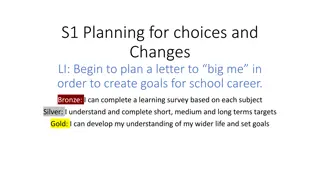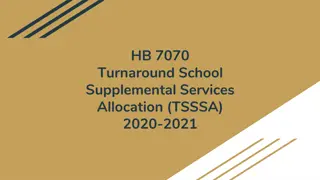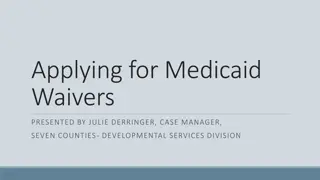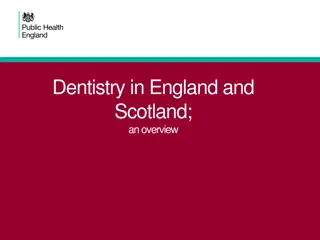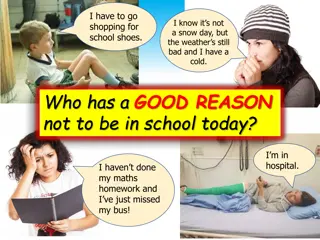Setting Up UCONN IT Services for School of Business
The School of Business Information Technology Services, led by Chris Buckridge and Chris Zissis, provides support for OPIM Virtual Desktop (OVD) and essential services like NetID activation, UCONN Wireless connection, and accessing OPIM Virtual Desktops. Learn how to activate your NetID, connect to UCONN-SECURE, and download VMware Horizon Client for seamless access to UCONN IT resources on various devices and operating systems. Follow the step-by-step guide to ensure you have the necessary tools for a smooth IT experience.
Download Presentation

Please find below an Image/Link to download the presentation.
The content on the website is provided AS IS for your information and personal use only. It may not be sold, licensed, or shared on other websites without obtaining consent from the author. Download presentation by click this link. If you encounter any issues during the download, it is possible that the publisher has removed the file from their server.
E N D
Presentation Transcript
Welcome School of Business Information Technology Services Chris Buckridge, Chris Zissis Provide Support for OPIM Virtual Desktop (OVD)
NetID Activate your NetID netid.uconn.edu If you do not know your NetID click Find NetID NetID is needed for wireless access and the learning portal (HuskyCT)
UCONN Wireless UCONN-SECURE is available in Storrs and the GBLC. Antivirus protection is required (yes, even for Macs) UConn Wireless
Connecting to UCONN-SECURE Click the wireless icon in the notification bar Click "UCONN-SECURE , then click "Connect For "Username" type your NetID For "Password" type your NetID password, click "OK http://wireless.uconn.edu/connected/win7.html
Connecting to UCONN-SECURE For connection information related to other operating system please go to wireless.uconn.edu
How to Access OPIM Virtual Desktops (OVD)
What is Needed? A Laptop, Desktop, or Tablet Windows XP+, Mac OSX10.6+, Linux, iOS or Android OS The LATEST VMware Horizon View Client
Downloading VMware Horizon Client https://view.vpc.uconn.edu/ Click Install VMware Horizon Client
Select the View Client Choose the correct client for your device or operating system. Click Download
Follow the prompts for the client installation Start install Save Select options DO NOT install Log on as current user
Final Client Configuration Set the default behavior for the Logon as current user option to SHOW IN OPTIONS MENU Type in the Default View Connection Server: VIEW.VPC.UCONN.EDU
Connecting to OPIM Virtual Desktop Start Horizon View Client Windows Start, Type VMware Horizon Click on the icon Click on view.vpc.uconn.edu
Signing into OPIM Virtual Desktop Enter your NetID Enter your NetID password. Make sure your domain is UCONN Click Login
Choosing the right session OPIM Virtual Desktop is the correct session. It has your software Send me an email if you don t see it SkyBox does not have your software
OVD Available Software (8/31) SAS 9.4, Enterprise Miner 12.1, JMP Pro 12.01 Office 2013 Professional Plus Access, Excel, Word, PowerPoint, Outlook, InfoPath, Project, Visio, OneNote R, RExcel RapidMiner Oracle SQL Developer Visual Studio 2013 Premium Tableau Desktop SPSS Data Modeler 17
Data IS NOT SAVED BETWEEN SESSIONS Sessions close after 15 minutes of nonuse Save as you go UCONN File Services (P:\) Web browser interface Dropbox.com SkyDrive Google Drive
Accessing Student File Services Locally http://fileserver.uconn.edu/students/ Student Home Directory (P:\) 10 Gigabytes (GB) Private Storage Accessed via NetID. Files are secured behind UConn s Firewalls. Virtual Private Network Session is required while off campus
Support Tips Your NETID is needed to help you Explain that you are in working in School of Busines OPIM Virtual Desktop Provide details Specific error messages Screen shots help
Do Not have OPIM Virtual PC? If you don t have the OPIM OVD session Send email to: cbuckridge@business.uconn.edu czissis@business.uconn.edu
Select VMware Products FREE! Request an account Click here to register You must register with a valid UConn email address, all others will be ignored
Available Products VMware Workstation 11 VMware Player 7 VMware Fusion 7 (Mac) VMware vCenter Server 5, 6 VMware Cloud Suite VMware vSphere 5, 6 Discounts on study materials and Certification Exams
OPIM Software on Personal Devices Windows ONLY versions JMP Pro 12 (File Locker, links forthcoming) Rapid Miner 6 and Rapid Miner 5.3 (Internet) Tableau Desktop (Links forthcoming) NodeXL (Internet) Requires Microsoft Excel 2010 or 2013 R (Internet) RExcel (Internet) Excel 2010 or 2013, R, rscproxy, rcom with statconnDCOM (Internet) IBM SPSS Data Modeler 17 (File Locker, links forthcoming) Oracle SQL Developer (Internet) Visual Studio 2015 Community (Internet) Office 2013, Windows 8.1 (OnTheHub)
Windows 10 Best to wait if possible Some software not certified by publisher JMP12 Pro Tableau SPSS Data Modeler SQL Developer
Where to Get Support Questions: cbuckridge@business.uconn.edu czissis@business.uconn.edu Support: Help@business.uconn.edu Huskytech@uconn.edu GBLC Room 203 -Sat 8 to 2 - Weekdays 9AM to 8PM
HelpSpot Support Portal http://help.business.uconn.edu Knowledge Books Submit a Request Check on a Request