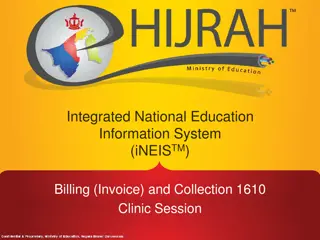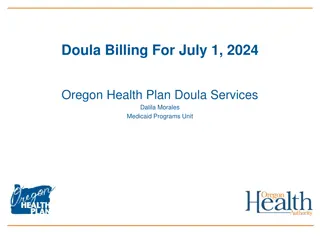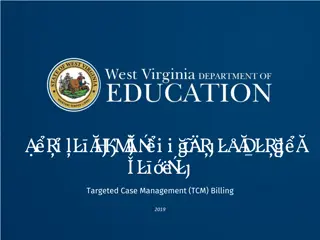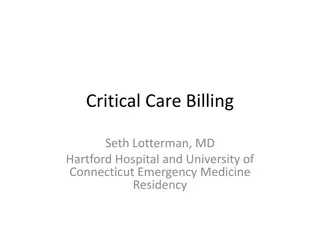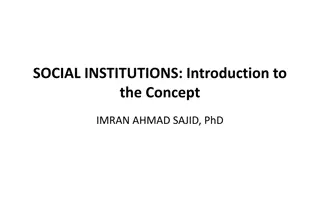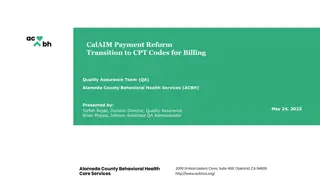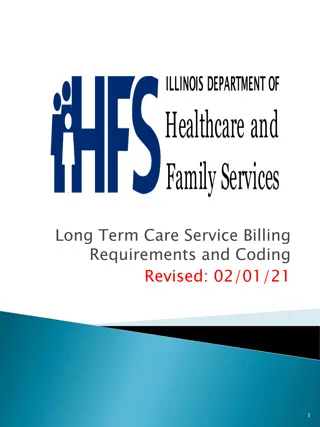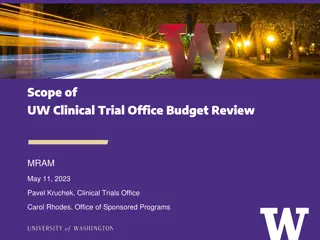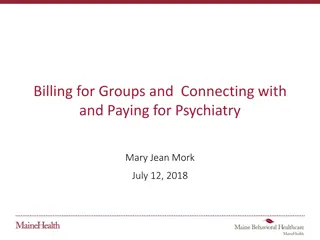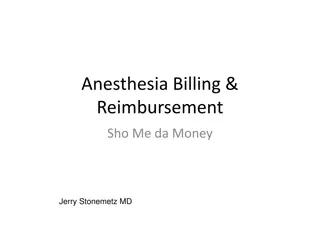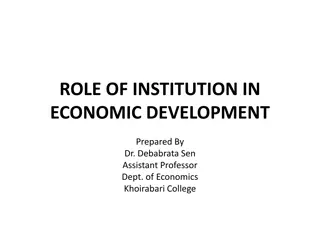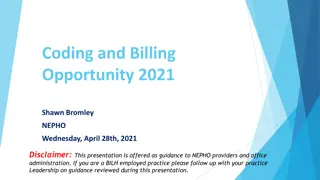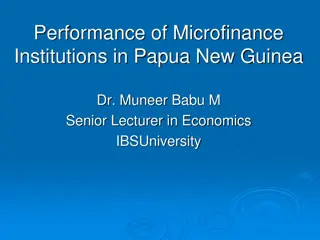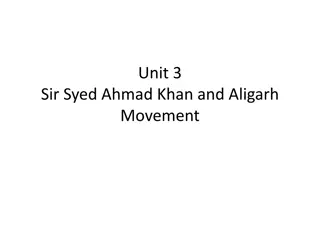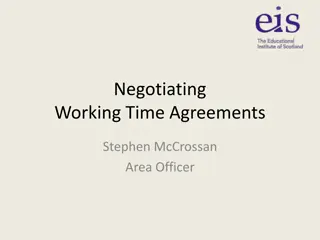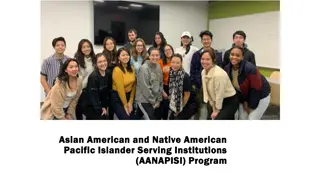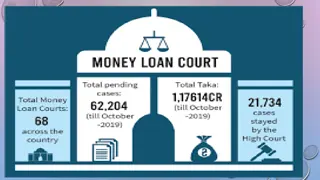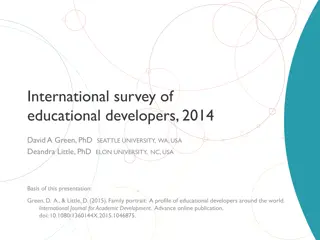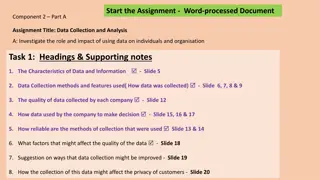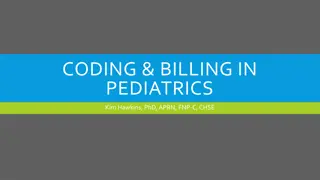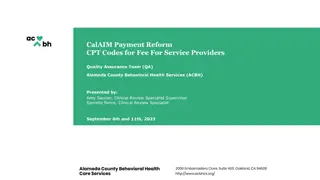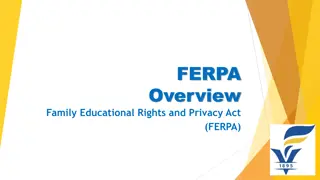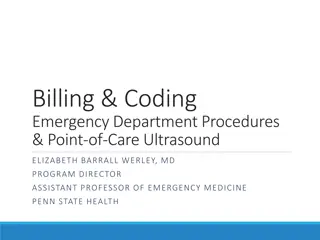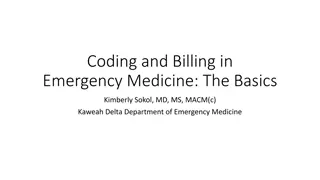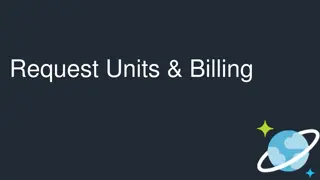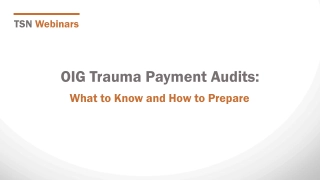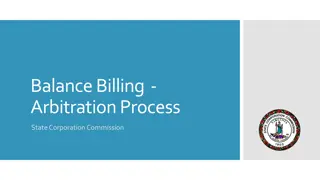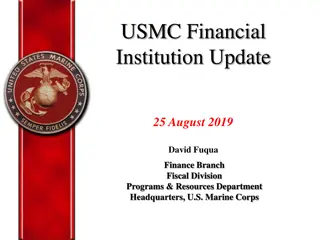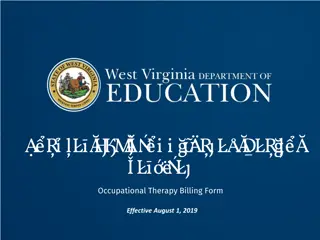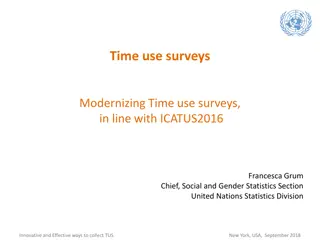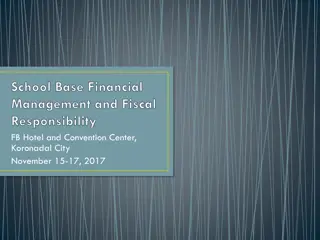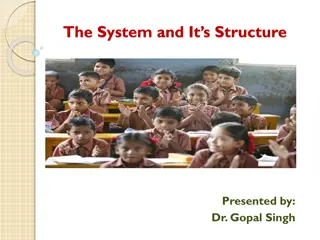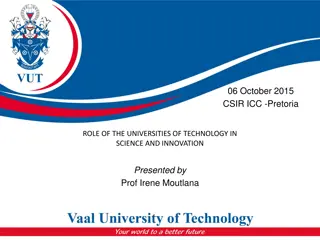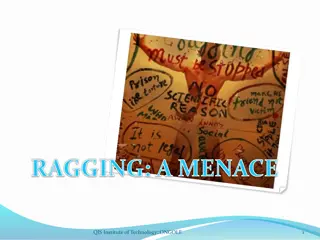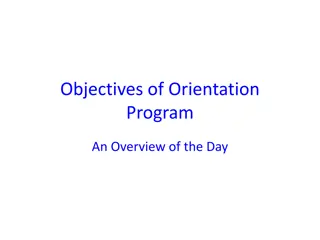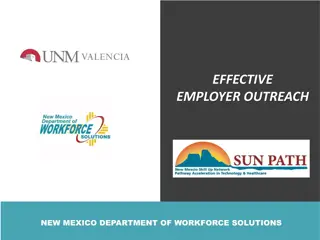Efficient Billing and Collection Management System for Educational Institutions
Streamline your educational institution's billing and collection process with the Integrated National Education Information System (iNEIS) for managing clinic sessions, payments, generating reports, and handling reversals efficiently. Utilize the online help resources for manual calculations, reversing incorrect payments, and ensuring that billing precedes the payment process. Learn how to collect payments, reverse incorrect transactions, and post student transactions seamlessly within the iNEIS platform.
Download Presentation

Please find below an Image/Link to download the presentation.
The content on the website is provided AS IS for your information and personal use only. It may not be sold, licensed, or shared on other websites without obtaining consent from the author. Download presentation by click this link. If you encounter any issues during the download, it is possible that the publisher has removed the file from their server.
E N D
Presentation Transcript
Integrated National Education Information System (iNEISTM) Billing (Invoice) and Collection 1610 Clinic Session
Agenda 1. During the session: Manage Collection Post Student Transaction (Payments) Manual Ad/Hoc Calculation Reverse Incorrect Payments Generate Report 2. Sign attendance Sign tracker After the session:
Online Help 1. Manage Collection Manual Ad/Hoc Calculation Individual Refer to: Online Refer to: http://help.ineis.moe.gov.bn/bi/bi_4.2.php Excel Refer to: http://help.ineis.moe.gov.bn/bi/bi_4.3.php Reverse Incorrect Payments Individual Refer to: http://help.ineis.moe.gov.bn/co/co_4.5.php Group Refer to: http://help.ineis.moe.gov.bn/co/co_4.4.php Generate Report List of Collected Fees from Students Refer to: http://help.ineis.moe.gov.bn/co/co_5.1.php
Reminder School Finance Officer or Deputy Principal need to do the Billing (Charges) first before (Payments) process. doing the Collection
Collect Payments Student Makes Payment Online Teacher enters payment in INEIS Teacher collects payment and Issues manual Receipt Using Excel Upload
Reverse Payment Posted Incorrect Payment? Reverse Individual Payment Reverse Whole Group Post Payment Again
Manage Collection Post Student Transaction (Payments)
Post Student Transactions 1. Navigate to Main Menu > Student Financials > Charges and Payment > Post Student Transactions 2. IN the Add a New Value Tab, Enter values in the Business Unit, ID, Account type and Item type field. 3. Click Add button to move to Post Transaction Page. (Note: Please select item type 300000000001 for collection purposes.) 2 3
Post Student Transactions 4. Fill in the Amount and Term, Reference Number and Item Effective Date for student if applicable. Click on Select Charges to pay once you finished filling in the correct fields. 5. 4 5
Post Student Transactions 6. 7. Fill in the Amount in the following charges that the student is paying. If there is more pages you can click on the > button to view the next page. Repeat 6 and 7 till finished. Press Ok once everything is done. 8. 7 6 8
Post Student Transactions 9. Make sure that the Amount and Term, Reference Number and Item Effective Date for student is filled in if applicable. 10. Click on Post to finished the process. 10 9
Manage Collection Manual Ad/Hoc Calculation - Online
Manual Ad/Hoc Calculation - Online Manual Payments: Upload Excel File to Group Post Create Upload File in .CSV Format Upload .CSV File Approval by the School Principal Post the Group View the Posted Fees in the Student s Account
Create Upload File in .CSV Format 1. Open a new Excel sheet. 2. Change the format of the fields to Text.
Create Upload File in .CSV Format 3. Create the upload file according to the File Layout page. This columns should include first the Student ID, Item Type, Total Amount, Reference Nbr, Receipt Number, Term and ItemEffective Date.
Create Upload File in .CSV Format Column #1: Enter the Student ID of the student. Column #2: For the Item Type for payments, schools should use the following codes below: 300000000001 Cash Payment 500000000001 Fee Waiver (under MIFTAH) Column #3: Enter the Total Amount for all items that is charged. Note that the Total Amount is the total amount of the student have paid for the outstanding fees that they are been charged. Column #4: The Reference Nbr which can be the Class of the student for your reference. E.g. YEAR3A for Year 3 class 3A. Also numberings from 000001 to 000100 can be used also.
Create Upload File in .CSV Format Column #5: Enter the Receipt Number into this column. Schools should have this receipt number from the manual receipts that is given to the student after they have paid the necessary items. Column #6: The Term of when the student have paid the necessary items. E.g. of these following Terms are: 1510 Academic Year 2015 Term 1 (valid from 05/01/2015 till 26/03/2015) 1520 Academic Year 2015 Term 2 (valid from 13/04/2015 till 03/09/2015) 1530 Academic Year 2015 Term 3 (valid from 14/09/2015 till 30/11/2015) Column #7: The date of when the user uploaded the .CSV file. Please use the today s date when uploading the file. E.g. 20/10/2016 with the format of DDMMYYYY.
Create Upload File in .CSV Format 4. Save the file as .CSV format
Manage Collection Upload Payments .CSV File
Upload .CSV File 1. Navigate to Main Menu > Student Financials > Charges and Payments > Group Processing > MOE External File Upload 2. Click on the Add a New Value tab
Upload .CSV File 3. Enter any value in the Run Control ID field. Example (3001_SECS_1530_01) Note: Enter the School Code, Academic Career, Term and the Process Number. Any value can be entered as the Run Control ID also. All data entered as part of a Run Control ID can be retrieved later.
Upload .CSV File 4. Click on the Add button 5. You will be directed to MOE External File Upload page 6. Enter values in the Business Unit, Group Type and MOE Layout ID fields Note: Group Type should be P for Payments. Also ensure that the MOE Layout ID is the same as the same as the Group Type which is Payments
Upload .CSV File 7. Select the Balance the Group checkbox 8. Click on the Upload File button to attach the .CSV file Note: Click on the Browse button to search for the file. Select the file and click on the Open button. Then Upload the file
Upload .CSV File 9. Click on the Run button to start the process
Upload .CSV File 10.In the User Scheduler Request page, select the External File Uploader checkbox 11.Click on the OK button
Upload .CSV File 12.You will be directed back to the MOE External File Upload page. Take note of the Process Instance number 13.Click on the Process Monitor link
Upload .CSV File 14.Click on the Refresh button until the Run Status and Distribution Status are set to Success and Posted accordingly 15.Click on the Details link and it will direct you to Process Details page
Upload .CSV File 16. Click on the View Log/Trace link to go to the View Log/Trace page 17. Click on the log file link, in the File List section. Verify the information in the summary log. Any errors encountered during the process will be mentioned in the log file. The group will only contain rows that went through successfully. Correct the errors and create a new upload file for all rows that has errors 18. Take note of the new Group ID in the report generated. The group has automatically been sent for approval. Note: After the .CSV file is successfully uploaded, users will be given the Group ID and the Group Post created is sent to the School Principal for approval. School Finance Officer or School Admin should inform or notify their School Principal to approve the Group Post created through the .CSV file
Manage Collection Approval by the School Principal
Approval by the School Principal 1. Login as the School Principal 2. Navigate to Main Menu > Worklist 3. Search and click on the new Group ID from the Link column
Approval by the School Principal 4. Verify the information in the Group Entry and Group Line Entry tabs 5. To approve the group, select Available for Posting from the Posting Action drop- down menu
Approval by the School Principal 6. Click on the Save button after the information is verified
Manage Collection Post Group to Student s Account
Post Group Students Account 1. Login as the Class Teacher/ Finance Officer 2. Navigate to Main Menu > Student Financials > Charges and Payments > Group Processing > Post Transactions 3. In the Add a New Value section, enter any value in the Run Control ID field and click the Add button after that Note: Enter the School Code, Academic Career, Term and the Process Number. Any value can be entered as the Run Control ID also. All data entered as part of a Run Control ID can be retrieved later. E.g. 3017_SECS_1530_02
Post Group Students Account 4. You will be directed to the Post Transactions page 5. Enter the values in the Business Unit, Group Type, Starting Group ID and Ending Group ID fields Note: Ensure that the Group Type is P for Payments the same as the Group Type of the Group Post created before. Also enter the Group ID from the Group Post into the Starting Group ID and the Ending Group ID
Post Group Students Account 6. Click on the Run button and user will be directed to the Process Scheduler Request page
Post Group Students Account 7. Select the 'Group Posting Process' and click the OK button next
Post Group Students Account 8. Take note of the Process Instance number 9. Click on the Process Monitor link and user will be directed to the Process Monitor page
Post Group Students Account 10.Use the Process Instance number to look for the process and click the Refresh button until the Run Status is Success and Distribution Status is Posted 11.Once the process has completed, check for the status of the group in the Create Group Data Entries page and the payments will be posted into the Student Account
Manage Collection View the Posted Fees in the Student s Account
View the Posted Fees in the Students Account 1. Navigate to Main Menu > Student Financials > View Customer Accounts. 2. In the Find an Existing Value section, enter the values in the Business Unit and Student ID fields. 3. Click on the Search button next to search for the student account.
View the Posted Fees in the Students Account 4. Click the Account Details link to view all the transactions posted in that term Note: The Total amount should be shown as $0.00 that this student have paid the remaining fees that is charged to them
View the Posted Fees in the Students Account 5. Click on the Item Details link to view the details of the transaction like Due Date and Item Type
Manage Collection Reverse Incorrect Payment Individual Students
Reverse Incorrect Payment 1. 2. Main Menu > Student Financials > Charges and Payments > Reversals > Reverse Payment Enter MOE01 in the Business Unit field and Click Search button after that
Reverse Incorrect Payment 3. Enter the Student ID and Term and after that click on the Search button Note: All payments posted in the student's account will be displayed after clicking on the Search button
Reverse Incorrect Payment 4. Click on the Reverse button next to the payment that you wish to reverse
Reverse Incorrect Payment 5. Enter the Item Effective Date and reason for Reversal (Description field) value 6. Click on the Ok button Note: Reverse button will be greyed out
Manage Collection Issue Refund for Excess Payment
Issue Refund for Excess Payment 1. 2. Main Menu > Student Financials > Refunds > Student Refund Enter value in the Business Unit field