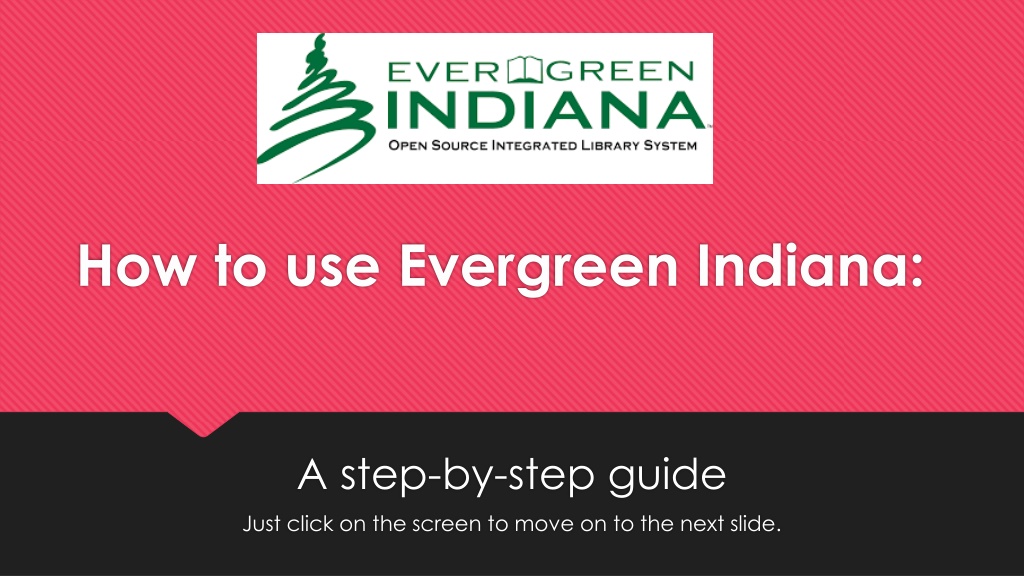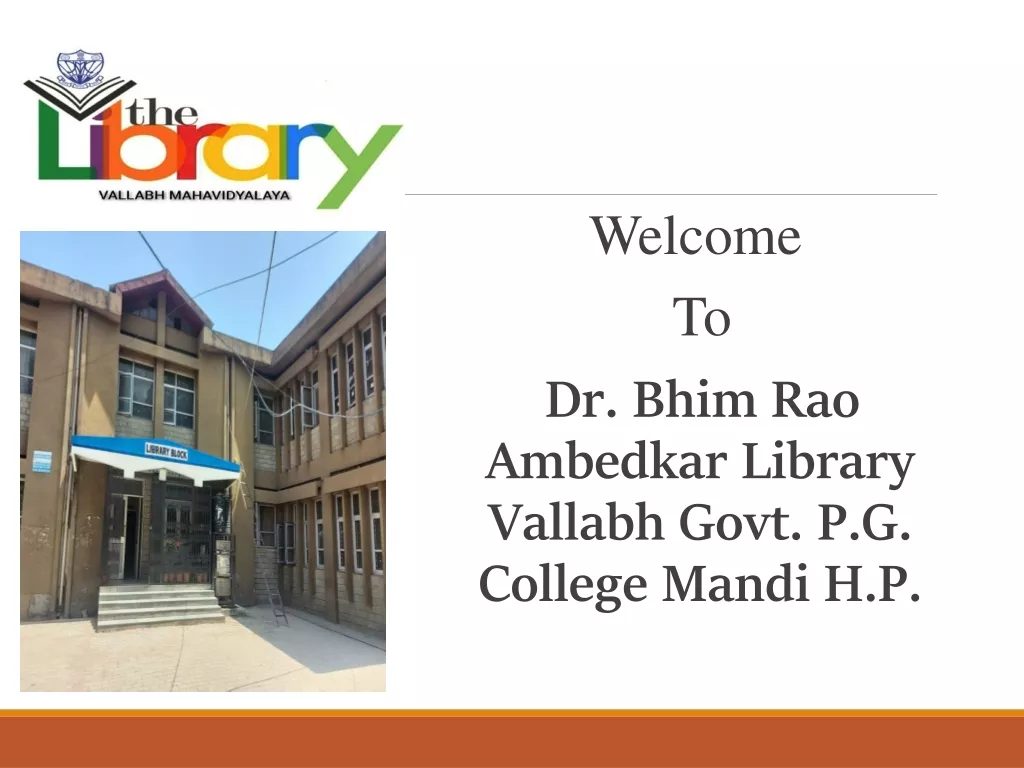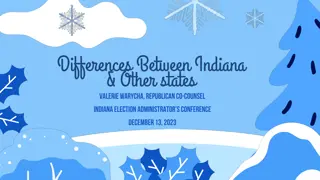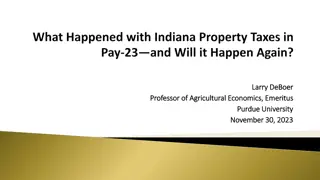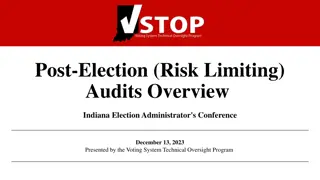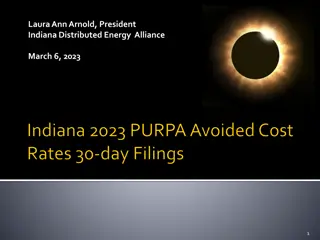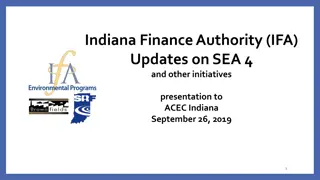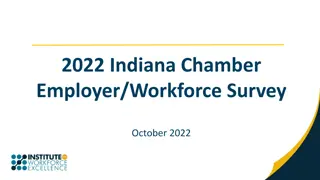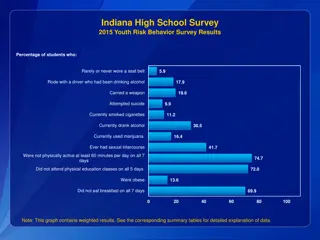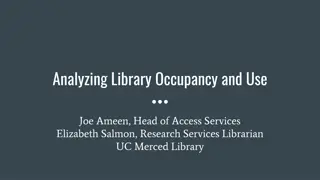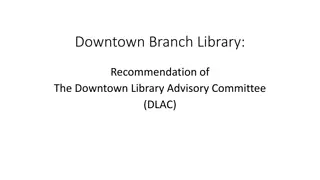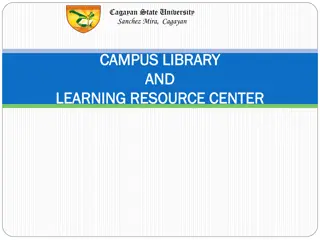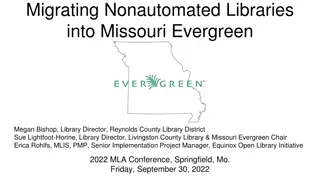Guide to Using Evergreen Indiana Library System
Step-by-step instructions on using the Evergreen Indiana library system. Find the library online, search the catalog, select items, place holds, and manage your account seamlessly. Easy navigation and detailed visuals make the process user-friendly.
Download Presentation

Please find below an Image/Link to download the presentation.
The content on the website is provided AS IS for your information and personal use only. It may not be sold, licensed, or shared on other websites without obtaining consent from the author. Download presentation by click this link. If you encounter any issues during the download, it is possible that the publisher has removed the file from their server.
E N D
Presentation Transcript
How to use Evergreen Indiana: A step-by-step guide Just click on the screen to move on to the next slide.
To find Evergreen Indiana you may go to our website: www.middletownpubliclibrary.net, or directly at www.evergreen.lib.in.us/eg/opac/home .
When going from our website, scroll down to the page until you see the box with search our catalog Click on the words in the box with catalog in it.
If you do not want to log in, but just want to search our catalog you may. Once you log in, you will find this next screen. You can see in the right corner what you have checked out, on hold or any fines, along with other items. You can do a basic search from the main page or this page after logging in. Starting on the left you can begin a basic search. Just type in the title, author or key words. Then you may choose the type in the next box if you would like. This includes title, keywords, author, subject and series. When you move on to the next box you will see format. This will help speed up the search by selecting just that type of format, which includes movies, books, audio, etc. To search just the Middletown Library, then go to the last box that says library, then select by clicking on the box then scrolling down and clicking.
Your search box, Format, and Library should now look like this:
Then click on search. You will then see a screen with a list of options to choose from
You will then click on the title of the option you want and it will take you to a new page.
Underneath the picture you should see Middletown Library listed and to the right will show the status of this book and if it is available. If you look on the right side of the screen you will see a list of options. If you would like this item, then click on the place hold. If you are logged in, it will already have filled in your information. If you have not it will as for your library card number and ways to reach you.
Click on submit at the bottom of the page. It will tell you if it was successfully place or not.
If you would like to browse our shelves, you can do that as well. From this screen of a series or author, scroll down to the bottom of the page.
On the left hand side, you will see three options in green. Click on Shelf Browser. You will have a new page. If you start scrolling down, you will see a section that shows others in that series. Then scroll to the bottom and you will have a screen showing multiple books and you can see what is on the shelf in that area by clicking previous or next.
This screen shows you the available books in this particular series. You can click on a book to take you to the get more information or place a hold.
When you scroll farther down the page you will then see this section. You may click on the previous page or next page to see more books on the shelf in that area of the library. You are able to click on any of the books to go to that page.
Thank you! If you have any questions or need further assistance, please call us at 765-354-4071.