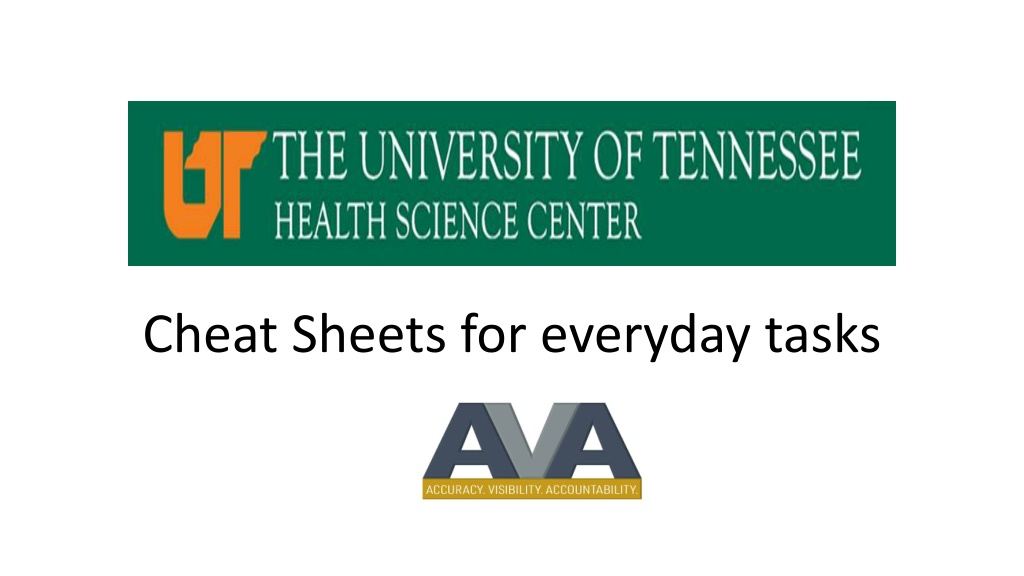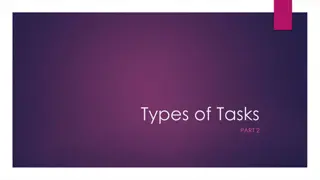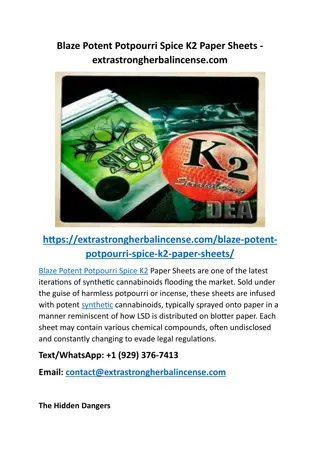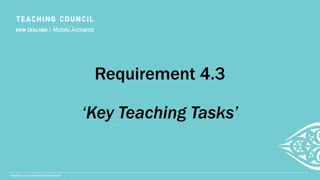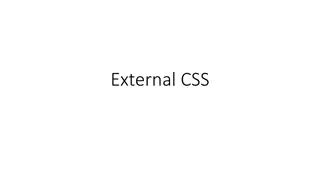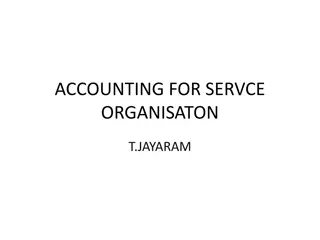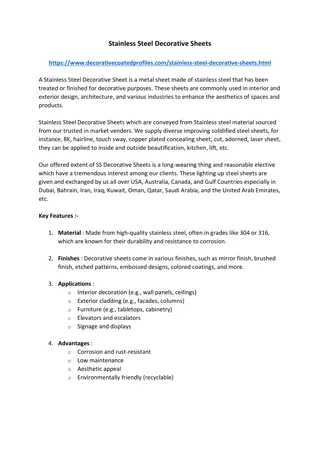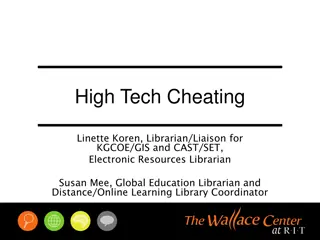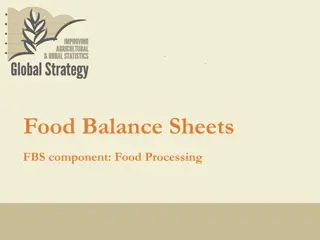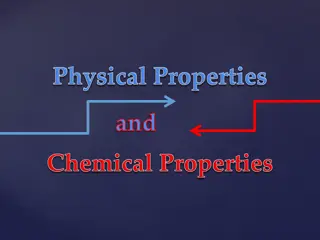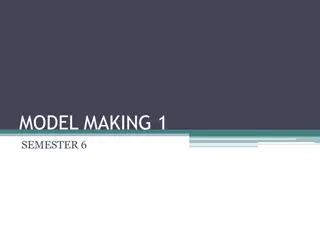Efficient Cheat Sheets for Everyday Tasks
This comprehensive guide provides cheat sheets for various everyday tasks, such as logging in, order fulfillment processes, managing inventory, and more. It includes detailed steps and instructions to streamline common workflows efficiently.
Download Presentation

Please find below an Image/Link to download the presentation.
The content on the website is provided AS IS for your information and personal use only. It may not be sold, licensed, or shared on other websites without obtaining consent from the author. Download presentation by click this link. If you encounter any issues during the download, it is possible that the publisher has removed the file from their server.
E N D
Presentation Transcript
Table of Contents 1. Log in Process 2. Order Fulfillment Process Overview 3. Order Items Using the Shopping Cart 4. ADD a New Item to the System 5. UPDATE Existing Item Information 6. Requisitions: Filling and Delivering from General Stores 7. Suggested Reorder List 8. Receiving Items into General Stores 9. Receiving Items by User 10. Inventory Adjustments 11. Returns and Exchanges 12. Walk in Purchases 13. Physical Inventory 14. Common System Abbreviations and Terms
Click on the online catalog it takes you to the below log in screen. Sign in using your NetID and password and click login
Click on LOGIN it takes you to the below where you select, "Send Me a Push".
Receive the Push Notification on your phone. Accept it and it takes you to the below screen. https://avaems.atiwebapp.com/SecureUTHSC/index.aspx
Open Purchase Request Created Unprocessed Purchase Request Appears on Suggested Order List End User creates Shopping Cart Order Fulfillment Process Overview Stocked Item? Open Requisition Created General Stores Review View/Print from Purchase Document List Orders Received into General Stores Inventory/ QOH Incremented Orders Placed with Vendors/UT Mktplace Purchase Order is Closed when all lines received List Fillable Lines? Unfillable Items on SOL downloaded and edited Fillable stock put In Transit Qty Committed Incremented QOH decremented Items User badge is scanned to sign for receipt Requisition status is Closed or Partial if open lines remain Quantity Committed (in transit) is zeroed Filled Requisition Lines are Closed Delivered to End User
Order Items Using the Shopping Cart Fill in Address:: Type 1st digit of room number, System returns a list to select from Top Ribbon: Supply Management Select UT Expense or Grant Account Number that will pay for purchase SAVE Shopping Cart to Finish Later, message that cart is successfully saved will appear. If not saved and user navigated to a new screen, shopping cart items will be lost. Blue Side Bar: Shopping Cart Type in product number or name, click on box with Catalog will load and select item to order Tab over to quantity to order and enter quantity needed OR SUBMIT shopping cart and items will be ordered. Message that cart has been successfully submitted will appear. To Order Additional Items: Tab to next line or click in box on next line. Select the item and quantity from the catalog. Continue until order is complete for that Expense Account NOTE: Shopping carts that have been submitted and are waiting to be fulfilled will appear on your Supply Locations Dashboard under the heading Open Supply Requisitions . Status will be O for Open. IF the item you need is not in the catalog, email Travis at: stephe1@uthsc.edu to request a direct purchase
ADD a New Item to the System Fill in Stockroom:: Type a letter or 2 of the name, System returns a list to select from Top Ribbon: Procurement Fill in other required fields. * Starred fields are required SAVE System will tell you if there are required fields missing Blue Side Bar: Create a New Supply Item Important For Suggested Order List - Fill in ROP (Reorder Point qty at which item should be ordered and ROQ (Reorder Quantity qty that should be ordered) Provide the ABC Code: A stocked Item X non-stocked item 0 direct purchase item
UPDATE Existing Item Information Select the Stockroom:: Click on one from the list -- OR -- Type a few letters of the name followed by %, System returns a list to select from Top Ribbon: Supplies Search for the Item: By number or Name Wildcard character % can be before and/or after any part of the name Click on the Pencil Icon to the right of the item you want to select SAVE System will tell you if there are required fields missing Blue Side Bar: Supply Locations Update the Item information you want to change: Current values are populated Fields you can change have boxes * Required fields are flagged with an asterisk Active Item: Item is currently used and should be available to order - checkbox Manager Controlled Levels: Restocking levels (ROP and ROQ) are manually set if unchecked they are calculated based on past usage. To start all items will be manager controlled. Provide the Required ABC Code: A stocked Item X non-stocked item 0 direct purchase item
Requisitions: Filling and Delivering from General Stores Sort Documents by STATUS = O or P for open or partial Search by drop down for specific information Click on requisition containing items to pull from stock Make note of quantity on hand to fill requisition If no stock is on hand to fill requisition, place order with vendor or UTM Top Ribbon: Supply Management Requisition becomes a Purchase Document If QOH is enough to fill order: Type in transfer method in Transfer Method Box Type in tracking number IF NEEDED Enter QTY in QTY Pulled box Click on PLACE IN TRANSIT Blue Side Bar: Requisitions Arrive at Destination: Find Document in transit (Status T) Enter qty received by user and click SUBMIT Scan user s barcode with tablet Alternate method: Type user s pin from badge, hit ENTER key, Click on SIGN button Item is received at destination
Suggested Reorder List Top Ribbon: Supply Templates Procurement Documents Suggested Reorder list Daily_SQL.xlsx Blue Side Bar: Download Download Spreadsheet template Enter Quantity to order for each item Delete items that do not need to be ordered at this time Save spreadsheet on your Desktop or Documents Message will pop up saying file was uploaded successfully Click CHOOSE FILE button: Select the saved spreadsheet Click UPLOAD FILES Blue Side Bar: Upload
Receiving Items into General Stores Sort Documents by STATUS Search by drop down for specific information Click on PO containing items to receive Top Ribbon: Procurement Enter quantity received in box Click on Receive Button Item is added to General Stores inventory Blue Side Bar: Purchase Documents Alternate method: Download receiving template and enter quantities for large POs Save template spreadsheet Upload spreadsheet in Supply Templates under Receiving Data line If item goes onto a user instead of into General Stores stock, use Receiving Items by user sheet
Receiving Items by User Top Ribbon: Supply Management Pull items from shelf for delivery Log in on tablet and check battery life Blue Side Bar: Requisitions Arrive at Destination: Find Document in transit (Status T) Enter qty received by user and click SUBMIT Scan user s barcode with tablet Item is received at destination Alternate method: Type user s pin from badge, hit ENTER key, Click on SIGN button
Inventory Adjustments Top Ribbon: Supply Management Pull items from shelf for delivery Log in on tablet and check battery life Blue Side Bar: Arrive at Destination: Find Document in transit (Status T) Enter qty received by user and click SUBMIT Scan user s barcode with tablet Alternate method: Type user s pin from badge, hit ENTER key, Click on SIGN button
Returns and Exchanges Top Ribbon: Supply Management Pull items from shelf for delivery Log in on tablet and check battery life Blue Side Bar: Arrive at Destination: Find Document in transit (Status T) Enter qty received by user and click SUBMIT Scan user s barcode with tablet Alternate method: Type user s pin from badge, hit ENTER key, Click on SIGN button
Walk in Student Purchases Top Ribbon: Supply Management Pull items from shelf for delivery Log in on tablet and check battery life Blue Side Bar: Arrive at Destination: Find Document in transit (Status T) Enter qty received by user and click SUBMIT Scan user s barcode with tablet Alternate method: Type user s pin from badge, hit ENTER key, Click on SIGN button
Physical Inventory Top Ribbon: Supply Management Pull items from shelf for delivery Log in on tablet and check battery life Blue Side Bar: Arrive at Destination: Find Document in transit (Status T) Enter qty received by user and click SUBMIT Scan user s barcode with tablet Alternate method: Type user s pin from badge, hit ENTER key, Click on SIGN button
Physical Inventory Top Ribbon: Supply Management Pull items from shelf for delivery Log in on tablet and check battery life Blue Side Bar: Arrive at Destination: Find Document in transit (Status T) Enter qty received by user and click SUBMIT Scan user s barcode with tablet Alternate method: Type user s pin from badge, hit ENTER key, Click on SIGN button
Common System Abbreviations and Terms Abbreviation ABC Term ABC Code Definition A code indicating the Stocking Method and Usage Category For an Item : 0 = direct purchase item X = Non-stocked Item A = Stocked Item, in the top 20% of usage, "fast movers" B = Stocked Item, next 15% based on usage, "average movers" C = Stocked item, "slow movers" Usage rate of an item normally based on order/usage history. Calculated by the system based on usage over a given period of time, user-provided for new items with no usage history ADU Average Daily Usage Manager Control Manager Controlled Item An item flagged for manual entry of the usage rate, reorder point and reorder quantity. Typically checked to be ON for new items with little or no usage history, or items with extremely low usage. QC Quantity Committed Quantity due out on open requisitions / unfilled shopping cart orders. Quantity already scheduled for delivery to a user QOO Quantity On Order Quantity due in on a requisition or Purchase Order ROP Reorder Point The quantity on hand at which an item should be replenished ROQ Reorder Quantity The suggested quantity to be reordered SOL Suggested Order List Report in Excel listing items below their Reorder Points that may need to be replenished