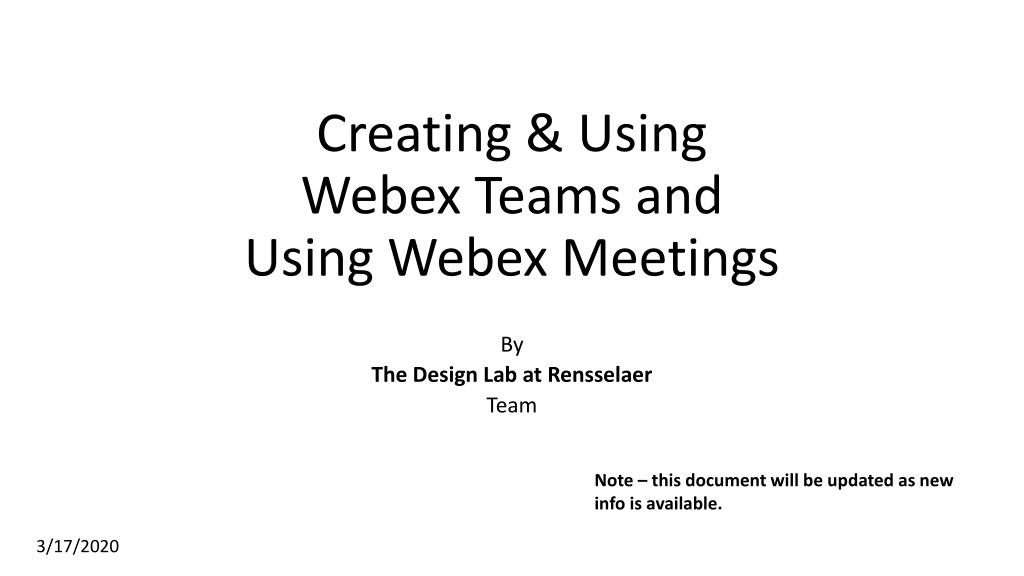
Using Webex Teams and Meetings: A Comprehensive Guide from Rensselaer Design Lab
Discover how to effectively utilize Webex Teams and Meetings for seamless collaboration and communication. Learn how to create teams, manage spaces, start meetings, and enhance productivity with helpful tips. Get insights from the Design Lab at Rensselaer with updated information for optimal efficiency.
Download Presentation

Please find below an Image/Link to download the presentation.
The content on the website is provided AS IS for your information and personal use only. It may not be sold, licensed, or shared on other websites without obtaining consent from the author. Download presentation by click this link. If you encounter any issues during the download, it is possible that the publisher has removed the file from their server.
E N D
Presentation Transcript
Creating & Using Webex Teams and Using Webex Meetings By The Design Lab at Rensselaer Team Note this document will be updated as new info is available. 3/17/2020
Webex Meetings and Teams CISCO Webex Products Meetings Teams Personal Room Scheduled Meeting Started from a Space Teams Spaces Meeting 1 Meeting A Team 1 Team 2 Space 1 Meeting 2 Meeting B General General Space 2 Subsystem 1 Meeting 3 Meeting C Space 3 Subsystem 2 Everyone with an RCSID one! Meeting ends when owner leaves. Start/stop at specific times. End when last person leaves meeting Essentially chat rooms that retain all conversations. Teams get a General space by default but can then add more Spaces accessible only by that team.
Webex Teams Similar to Chat rooms or Slack Primarily supports the configuration of a set of teams Each Team can have one or more spaces. Team members with moderator status can create new spaces shared within that team It is possible to have Spaces without them belonging to a team Used by Capstone and IED While both Teams and Meetings can be started from a browser, downloading and installing the app is preferred. Teams will continue to run so that you get notifications
Getting Started 5. The PE has already created Teams. Each Team automatically gets a space called General . 1. Visit: https://www.webex.com/downloads.html/ 2. Download & install Webex Teams 6. The PE has already added the students and CE to each Team. 3. Launch Webex Teams 4. Login using your RPI email account. This will take you to the RPI Shibboleth Identity Provider shown below. There, enter your RCSID / password
Creating Additional Spaces Within a Team Click Here to Add a New Space Name the Space Everyone in the Team should already be able to access the additional spaces. After adding, Team names will appear here You can create multiple teams, e.g. the entire team + multiple subgroups.
Starting a Meeting from a Space Click Here to Start or Join a Meeting for this Space Click Here to Start a Meeting Using your Personal Room. Useful for side conversations. You can get a little fancy with messages in the Space!
Teams Space Usage Tips Remember that it is a group chat. All messages in a space go to everyone in that space and can be seen both now and later. From the Space, you can start a Meeting. The members of the space are notified of the meeting and can come and go from that meeting. Remember that the system of record remains the EDN. ALL engineering content needs to be posted on the EDN. All files need to be posted to the forums or repository as usual.
Webex Meetings Supports Voice only calls Voice & camera video calls Either of the above with screen sharing which can also be annotated The above plus a whiteboard Explanation of people s icons https://help.webex.com/en-us/wghlt5/Webex-Teams-See-People-s-Availability
Webex Meeting Tips Not in Any Order Mute your Mic if not speaking to reduce noise and bandwidth The host can mute anyone to avoid feedback via the Participants window Mute Video if not needed to save bandwidth When presenting, can use the round icons at the bottom of the screen or in the Sharing menu at the top of the screen When sharing content, you can share either your entire screen OR just a single app, e.g. PowerPoint. In case you need to change apps, it s easier to share your whole screen If there are audio issues, mute your mic and speaker and call into the meeting instead For groups larger than 8, suggest using the Chat window to gather feedback, questions, etc. to minimize sound problems (noise / feedback) For personal rooms, the meeting starts when the host arrives and ends when the host leaves. For meetings created from a space, the meeting ends when the last person leaves. Others can come and go while the meeting is open. For scheduled meetings, the meeting starts after the scheduled time once the host joins. It does not automatically close at the scheduled end time.
Webex Meeting Tips - Continued Take a roll call at the start of a meeting to verify everyone's audio and/or video Meetings started from a space also allow you to call in. When you click the Join button, you can choose Audio to be either computer or phone. If you have two monitors available (laptop + an external monitor/TV) you can move the Team Space to the second screen and use the other monitor for the meeting. If your audio is poor, try leaving and rejoining the meeting. Only 1 person can share content at a time. If a second person starts to share, the first person's sharing is ended. To start or join a meeting, use the green icon in the upper right of the Team Space window. To access the settings for Teams, click on the round icon at the top left with your photo or initials. Choose settings and make whatever changes are desired. We suggest that you turn off the video when answering calls option to reduce bandwidth.
Webex Teams List of Teams / Settings Click Here to get to Settings
Teams - Preferences / Settings Recommend turning this off to save bandwidth
Poor Internet Tips It is possible to call in (with a phone) to meetings or team spaces if bandwidth/connection are limited Step #1 Change to Call In before clicking Start Meeting Step #2 Number provided before you join meeting space Step #3 Dial number. Enter access code. Say Hello to meeting. If no content is shared, no need to maintain the internet based connection.
