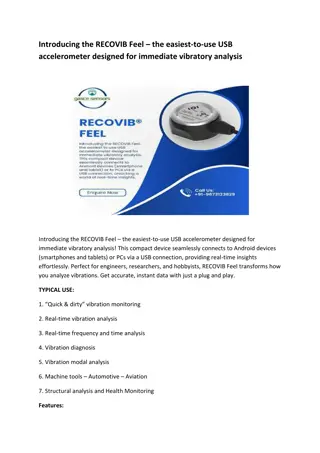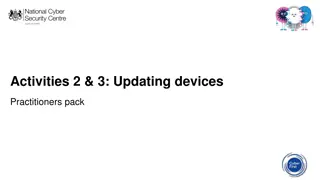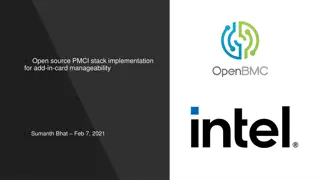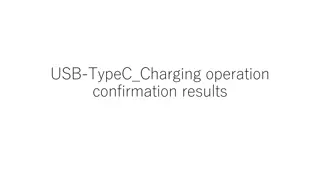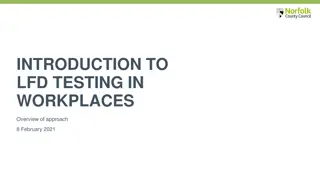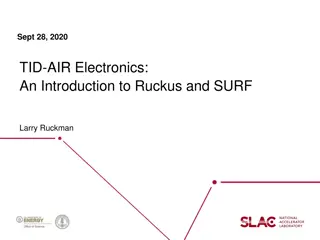Updating LFD Firmware via USB: Complete Guide Q2 2019
Learn how to check and update the firmware on your Large Format Display (LFD) via USB in this comprehensive guide. Verify firmware revisions, download the correct firmware files, and follow step-by-step instructions to ensure a successful update. Contact Samsung or Brawn Consulting for additional assistance.
Download Presentation

Please find below an Image/Link to download the presentation.
The content on the website is provided AS IS for your information and personal use only. It may not be sold, licensed, or shared on other websites without obtaining consent from the author.If you encounter any issues during the download, it is possible that the publisher has removed the file from their server.
You are allowed to download the files provided on this website for personal or commercial use, subject to the condition that they are used lawfully. All files are the property of their respective owners.
The content on the website is provided AS IS for your information and personal use only. It may not be sold, licensed, or shared on other websites without obtaining consent from the author.
E N D
Presentation Transcript
LFD Firmware: Updating Via USB Q2 2019
Checking Firmware Revisions To verify the firmware revision on your LFD, on the IR remote control, press Menu , then select Support , then Contact Samsung .
Checking Firmware Revisions The screen will list multiple firmware versions, for different chipsets called micoms . Please note all versions. Different LFD models may have more than one micom.
Updating LFD Firmware LFD Firmware can be obtained from the SEC SLM, http://www.secslm.com Ensure that you download the firmware for your specific LFD model. To update via USB flash drive, you will need a blank, FAT32 formatted drive, large enough to hold the firmware file (1GB minimum).
Updating LFD Firmware Download the firmware file from the SEC SLM. Unzip the firmware file and copy the folder to the USB flash drive. Rename the firmware folder: For D generation LFDs - T-GFSLAKUC For E generation LFDs - T-GFSLE2AKUCT For F / H / J generation LFDs - T-HKMLAKUC For N generation LFDs - T-KTM2ELAKUC The firmware folder must be named correctly for the LFD to recognize it. Note: Your LFD may require multiple updates, for the main and sub-micoms. Refer to the SEC SLM for your LFD model.
Updating LFD Firmware Insert the USB flash drive into the USB port of your LFD. Ensure that the onboard player is not active, by switching to an input like HDMI 1. On the IR remote, press Menu , then select Support . From the Support Menu, select Software Update .
Updating LFD Firmware Select Update now . The LFD will check for updated firmware on the USB, and prompt you to update. Select OK . The LFD will now update, and restart when complete. For E/F/H generation LFDs, this cycle will repeat for multiple micoms.
For more information, contact your local Samsung representative, or Brawn Consulting: 1 (866) 754-6450 samsunglfd@brawnconsulting.com Jonathan Brawn Principal Brawn Consulting Brian Kosich Engineering Services Manager Brawn Consulting E: brian@brawnconsulting.com E: jonathan@brawnconsulting.com Thanks for Attending!