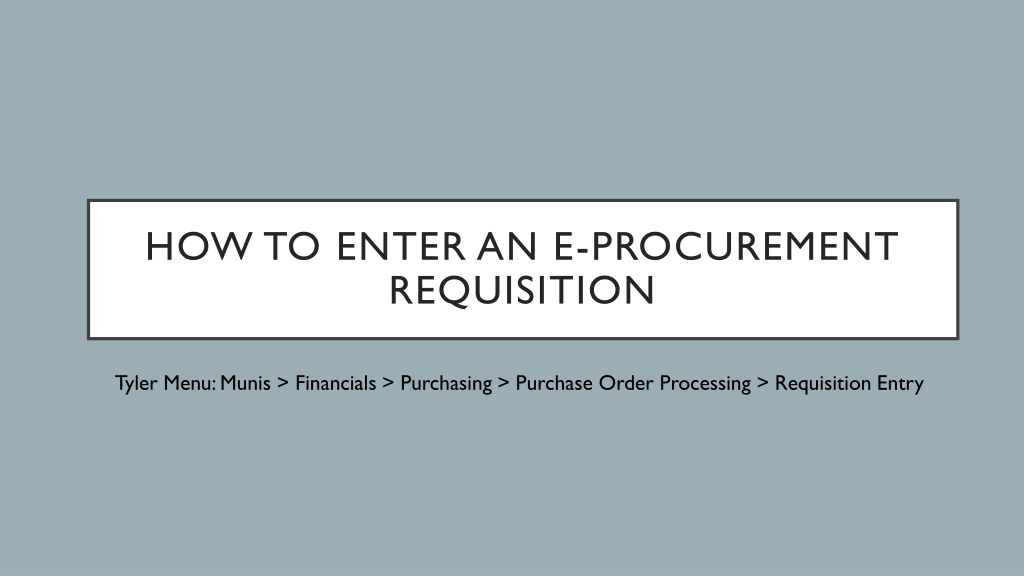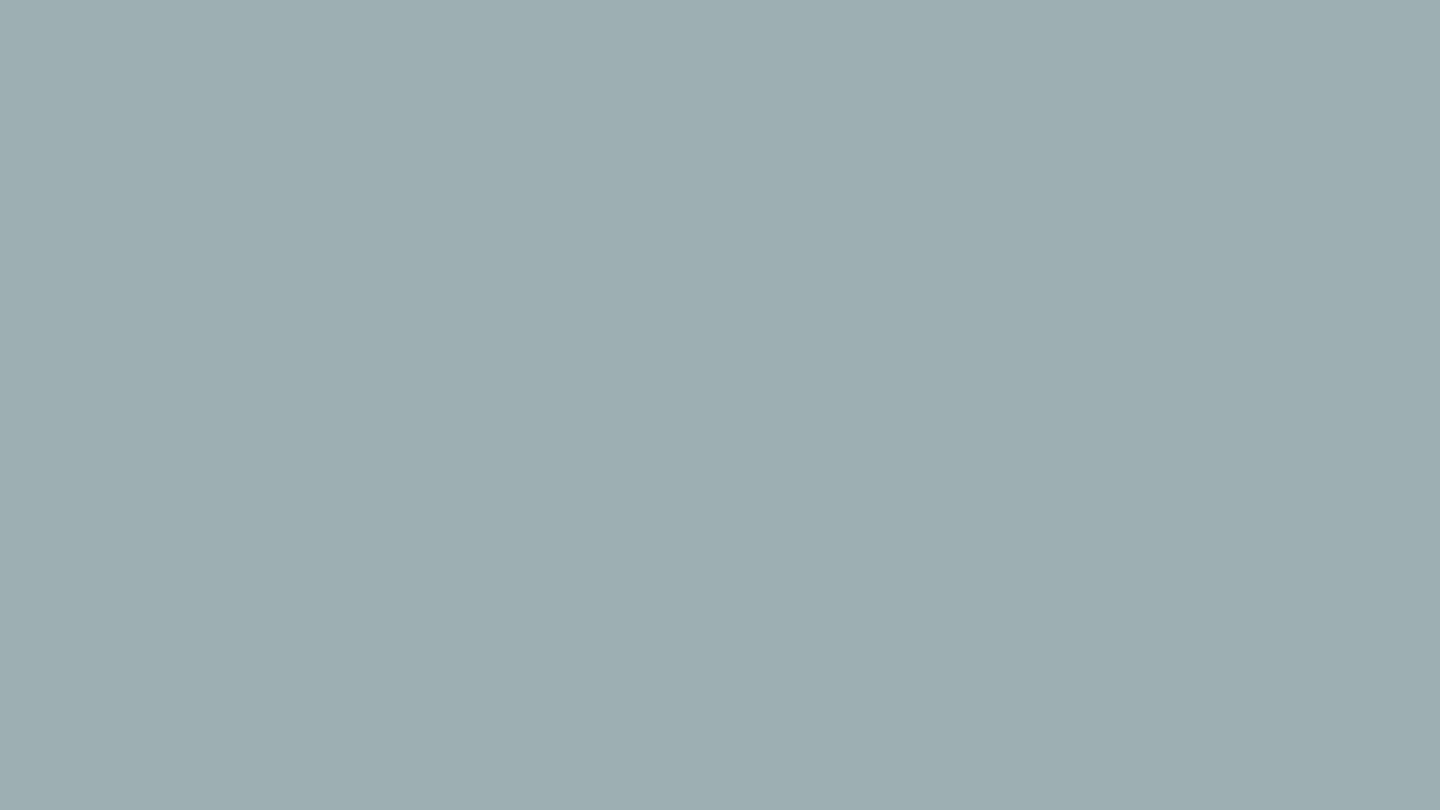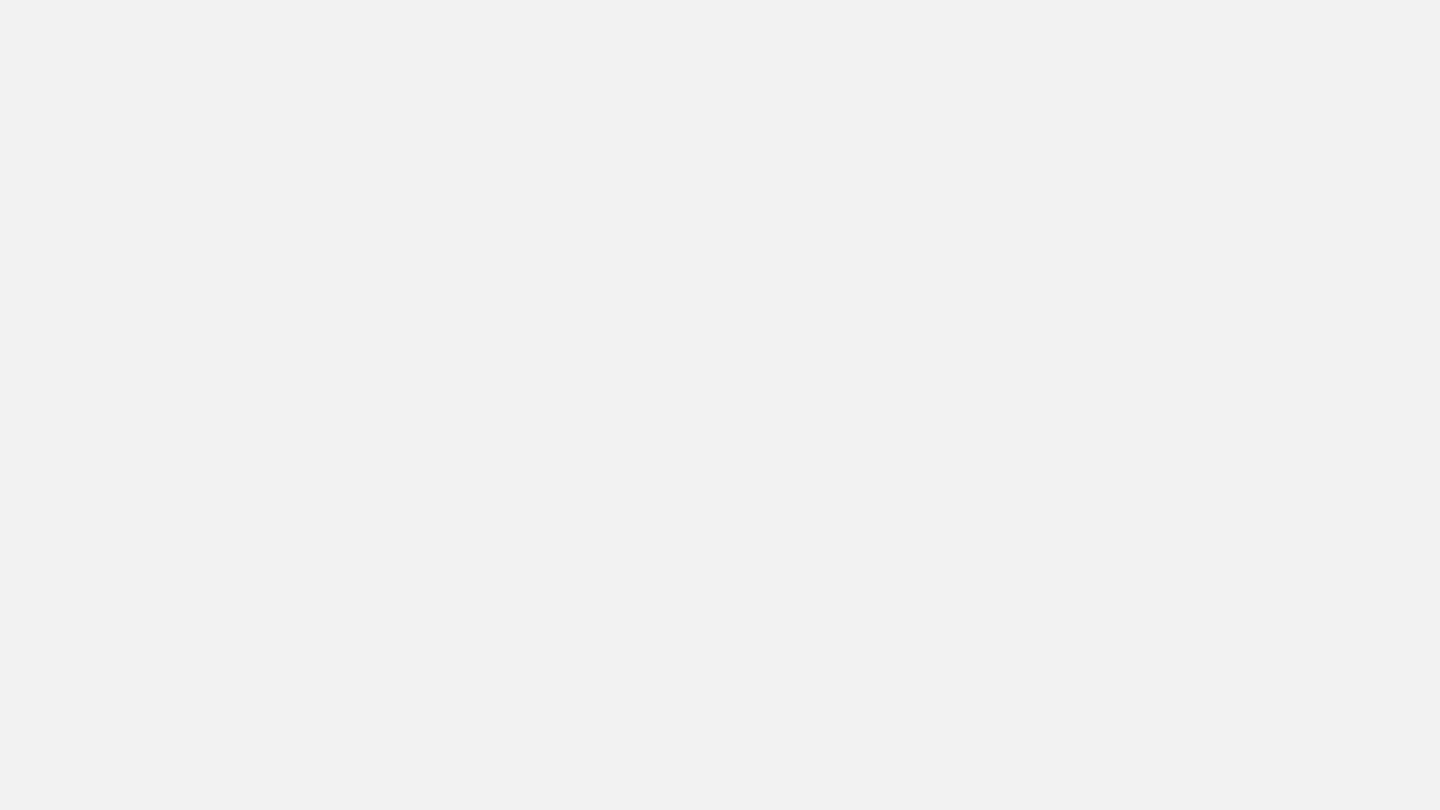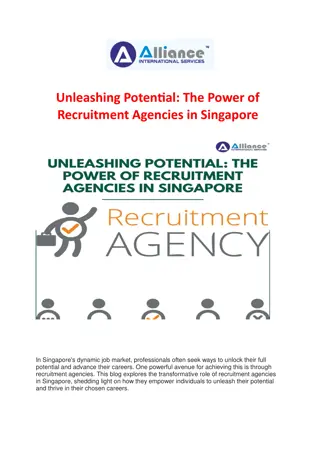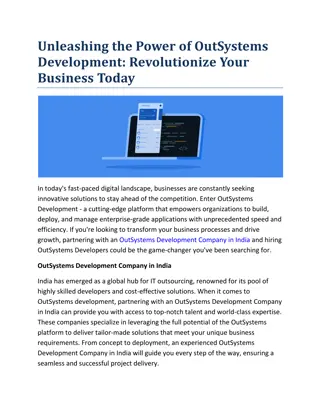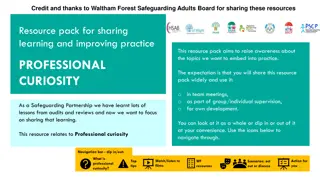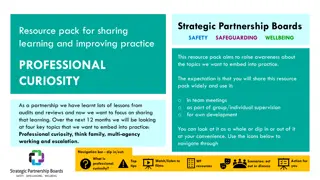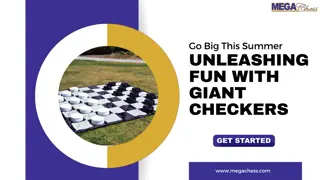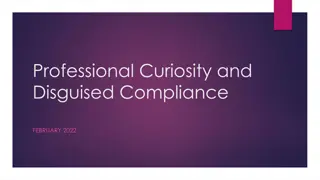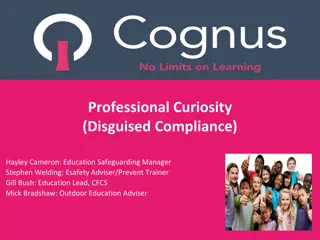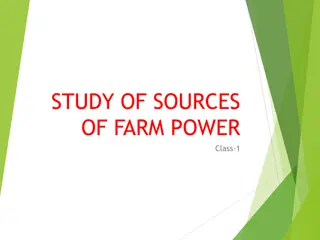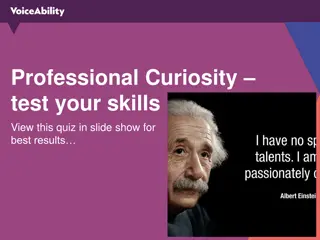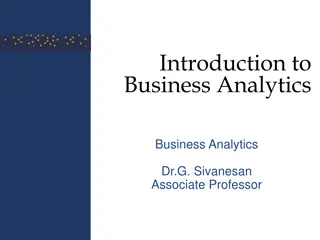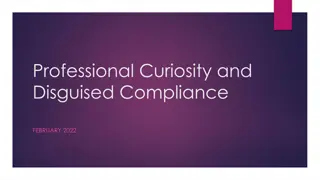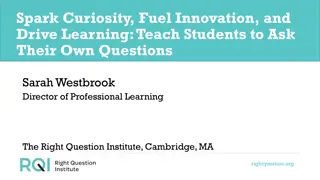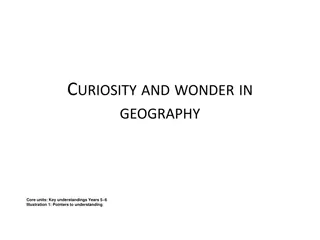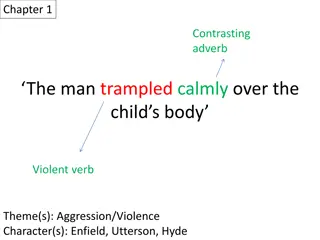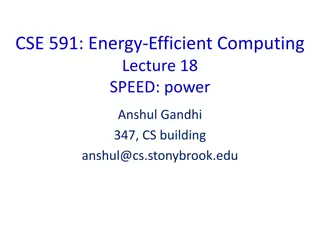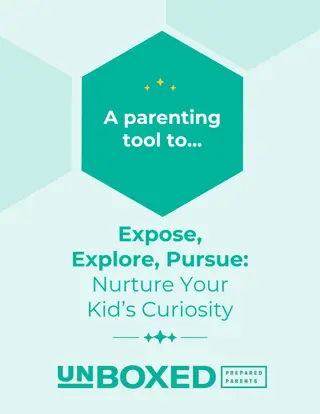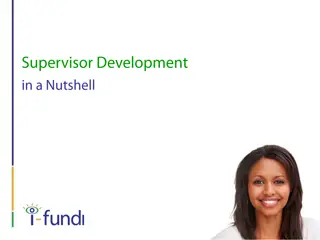Unleashing the Power of Human Curiosity
The world of data and silence comes alive as we delve into the realm of listening perspectives, the marvels of the human brain, and exercises to enhance curiosity and understanding. Discover how to walk in your data's shoes, step back from your data, and add more weight to your data interpretations. Join us on a journey of exploration and insight as we embrace the wonders of curiosity and data interpretation.
Download Presentation

Please find below an Image/Link to download the presentation.
The content on the website is provided AS IS for your information and personal use only. It may not be sold, licensed, or shared on other websites without obtaining consent from the author.If you encounter any issues during the download, it is possible that the publisher has removed the file from their server.
You are allowed to download the files provided on this website for personal or commercial use, subject to the condition that they are used lawfully. All files are the property of their respective owners.
The content on the website is provided AS IS for your information and personal use only. It may not be sold, licensed, or shared on other websites without obtaining consent from the author.
E N D
Presentation Transcript
HOW TO ENTER AN E-PROCUREMENT REQUISITION Tyler Menu: Munis > Financials > Purchasing > Purchase Order Processing > Requisition Entry
THINGS TO CONSIDER BEFORE YOU BEGIN: E-Procurement Vendors are limited to the ones set up in Munis. You can filter the AVL to show the category E-Procurement to see available vendors & contracts E-Procurement orders automatically are sent into the vendor s order processing system. This prevents customize orders from processing
Dept/Loc - Your dept/campus number will auto populate Tab through to be issued a requisition number
1. Rejected: The requisition has been rejected by an approver. Click the Approvers button to view the rejection comments. To update a rejected requisition, click the Activate button. 2. Created: The requisition header (general) details have been entered, but general ledger (GL) details have not been entered, or the requisition has a header and GL detail, but does not have the appropriate budget to move to status 4. 4. Allocated: The requisition has been entered and has been allocated (charged) to a general ledger account, therefore money is being taken from the available budget. The requisition has not been released into the workflow. A requisition must be in a status 4-Allocated to be released into the workflow; click Release to initiate the workflow process. General Description - Give a brief description for the requisition 6. Released: The requisition has been released into the workflow and is awaiting approval. Click the Approvers button to see the current approval status. 8. Approved: The requisition has been fully approved in the workflow and is ready to be converted to a purchase order. 0. Converted: The requisition has been converted to a purchase order. The number is included on the Terms/Miscellaneous tab in Requisition Entry.
Receive by - Quantity is selected when entering an e-procurement requisition
Vendor -Enter the Vendor # found on the Approved Vendor List. Tab and the information will auto populate Delivery Method - Select the method of delivery of how the vendor would like to receive the purchase order Reference List who the order is for and who to contact with questions
WHAT IS VENDOR SOURCING? Vendor sourcing ties your purchase to a specific contract and quote. First, check the Approved Vendors List on the Purchasing Department website to find the specific contract number. When requesting a quote ask the vendor to use the specific contract for pricing. If there are multiple contracts ask the vendor to give pricing on the contract with the best value. Example: Can I get a quote on office supplies utilizing the pricing on the Buyboard 576-18 The contract utilized to obtain the quote, a quote/invoice reference, any needed forms, SR Ticket #, and any special instructions should be listed here. The information listed with Print on PO is the only thing that is seen by Purchasing when sending PO s out.
Select Print on PO so the information listed will print on the purchase order This section will contain: Vendor Sourcing # - Found on the Approved Vendors List Category must be listed as E-Procurement If applicable: SR Ticket # Select Accept Select Back to return to your requisition
Select Accept to add line items You will know your Vendor Sourcing Notes is completed when the folder turns yellow
Select Shop Online
Select the vendor you are shopping with Click Accept After clicking accept you will be directed to a site created by the vendor for BISD. This site is linked to the contract listed on the AVL. Any special pricing will be shown as the price. Build your cart with the items you would like to purchase. Checkout/submit your cart after all items are in the cart.
This screen mans the transmission was successful. Close the page by clicking the X on the tab Go to the Line Items tab
The following will automatically populate based on the shopping cart you submitted: Quantity Description Unit Price Total Click Update
Enter your Account - Enter the budget code that is applicable for the purchase. * Questions pertaining to account codes should be directed to the Business Office When the line is completed click Accept and then Back.
Status 4 Allocated means this requisition is ready for release Select Release to send your requisition through the approval process