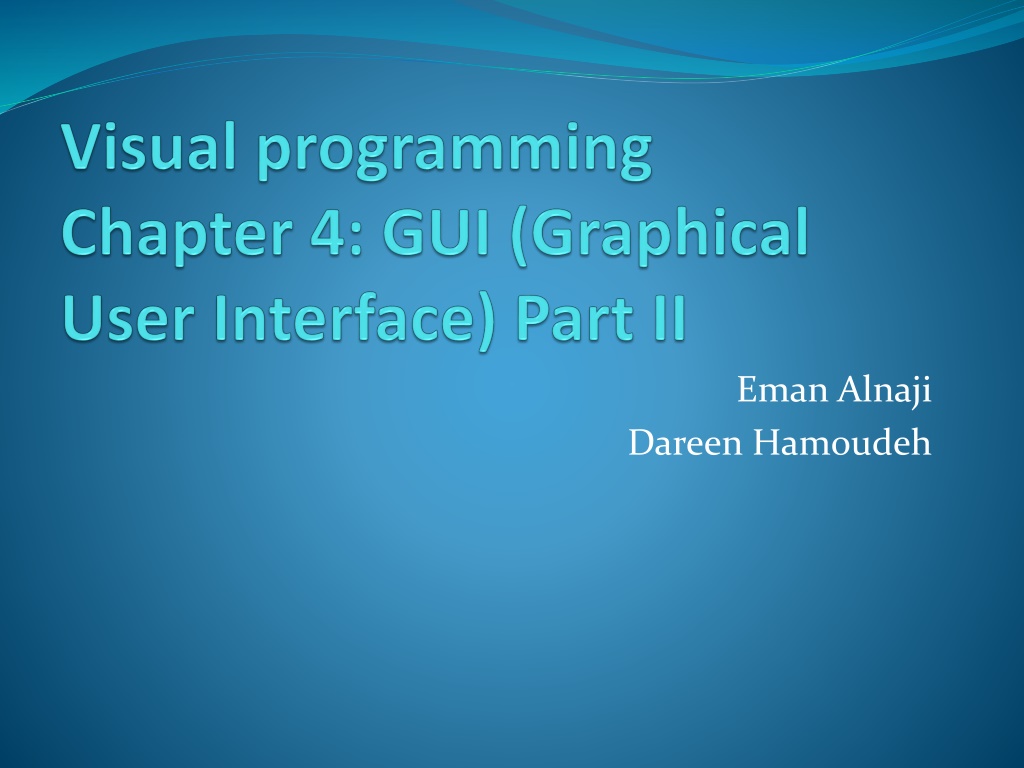Understanding Mouse and Keyboard Events in Form Controls
Explore the different types of mouse events such as MouseMove, MouseClick, MouseEnter, MouseLeave, MouseDown, MouseUp, and MouseHover, along with the associated event arguments like MouseEventArgs. Learn about keyboard events triggered by user interactions with keyboard keys.
Download Presentation

Please find below an Image/Link to download the presentation.
The content on the website is provided AS IS for your information and personal use only. It may not be sold, licensed, or shared on other websites without obtaining consent from the author. Download presentation by click this link. If you encounter any issues during the download, it is possible that the publisher has removed the file from their server.
E N D
Presentation Transcript
Eman Alnaji Dareen Hamoudeh
Contents Mouse Events Keyboard Events NumericUpDown ToolTip LinkLabel Menus ListBox ComboBox List View Image List TreeView Multiple Forms 2
Mouse Events Mouse Events: Are those events that associated to mouse actions. And can be related to the form as a whole, or to a certain control. 3
Mouse Events MouseMove: occurs when the mouse cursor moves over a form or a certain control. MouseClick: occurs when the user clicks on the form or on certain control with the mouse button (any button click will cause this event). MouseEnter: occurs when the mouse cursor enters in the borders of a form or a certain control. MouseLeave: occurs when the mouse cursor leaves the area of a form or a certain control. MouseDown: occurs when the user presses over a mouse button, and keeps pressing. (any button). MouseUp: occurs when the user releases the mouse button. (any button). MouseHover: occurs when the mouse cursor hovers over a form or a certain control. 4
Mouse Events Arguments According to the mouse event handled, certain events arguments are used. One of two event arguments classes would appear in the header of the Mouse Event Handler. MouseEventArgs: This event arguments class will be used in the events (MouseClick, MouseMove, MouseDown and MouseUp), and it contains special properties of the mouse. EventArgs: The ordinary event arguments class, that is usually associated with any event handler. It doesn t contain any special properties of the mouse. 5
MouseEventArgs This class will appear in the header of the mouse events: MouseClick, MouseMove, MouseDown and MouseUp. The argument e , which is of class MouseEventArgs will contain the following mouse properties: 6
MouseEventArgs X: of type int; and returns the X coordinate of the mouse cursor over a form or a certain control. Y: of type int; and returns the Y coordinate of the mouse cursor over a form or a certain control. Button: of type MouseButtons; which is a enumeration that has the values (Left, Right and Middle), which indicate which mouse button was clicked and caused the event. 7
Keyboard Events Keyboard Events: Are events associated with the keyboard keys. Whenever a user presses on any key on the keyboard, these events take place. 8
Keyboard Events KeyPress: occurs when the user presses on a certain key in the keyboard. KeyDown: occurs when the user presses on a certain key in the keyboard and keeps pressing. KeyUp: occurs directly when the user releases the key in the keyboard. 9
Keyboard Events Arguments According to the keyboard event handled, certain events arguments are used. One of two event arguments classes would appear in the header of the keyboard Event Handler. KeyPressEventArgs: This event arguments class will be used in the event KeyPress, and it contains special properties of the key. KeyEventArgs: This event arguments class will be used in the event KeyDown and KeyUp, and it contains special properties of the key. 10
KeyPressEventArgs The main property retrieved by this class is: KeyChar. KeyChar: of type char; it retrieves the actual character printed by the key pressed. (only printable characters, non-printable characters won t retrieve data in this property). 11
KeyEventArgs Exists in both KeyDown and KeyUp event handlers. Properties enclosed in this class: KeyCode: of type Keys; which is an enumeration that contains all possible keys on the keyboard (printable and non-printable). KeyData: of type Keys; but it differs that KeyCode. KeyCode will return the last pressed key, while KeyData will return all keys pressed at the same time. KeyValue: of type int; returns an integer value that represents the key on the keyboard. Alt: of type bool; returns true if Alt key is pressed, false if not. Shift: of type bool; returns ture if Shift key is pressed, false if not. Control: of type bool; returns true if Ctrl key is pressed, false if not. 12
NumericUpDown NumericUpDown: is used as a counter, it has a numeric value that can be incremented and decremented using arrows, and the user can also write a certain value in it, as long as it is within the minimum and maximum values. 13
NumericUpDown - Properties Value: the current numeric value displayed on the control. Minimum: The minimum value allowed in the NumericUpDown. Maximum: The maximum value allowed in the NumericUpDown. Increment: The amount added or subtracted from the value when using the arrows. DecimalPlaces: Number of decimal places displayed in the value. (the default is 0). If the decimal places is more that 0, then you can set Increment property to a fraction number. (i.e. you can increase and decrease by 0.5). 14
NumericUpDown Default Event ValueChanged: Occurs when the value is changed either by using the arrows, or by writing on it, or changed in code. 15
ToolTip ToolTip: is a hint added to a certain control, you can use to give a certain tip or help to the user. The tooltip is not an ordinary control, since it is added to a tray in your project, and doesn t occupy a space on the form. You can create a tooltip, and set its property, then associate it to several controls. 16
ToolTip Creation To create a tooltip, just double click on it, and it will be added to the project tray. At Run Time 17
ToolTip Properties: AutoPopDelay: Determines the length of time a certain tooltip window remains visible when the mouse hovers over a certain control. InitialDelay: Determines the length of time the pointer must remain on a certain control to display the tooltip window. AutomaticDelay: According to the number inserted, both AutoPopDelay and InitialDelay are automatically set. 18
ToolTip Text When you add the ToolTip on your project, a new property will be added to all controls on your form, where you can add the text you desire to appear when hovering over this control with the mouse. 19
LinkLabel LinkLabel: is an active label (non-edited text), that appears to the user with a special behavior (as a link on a website). It can be used to open a file or run a certain program. Label LinkLabel 20
LinkLabel - Properties LinkColor: The original color of the linklabel (Blue by default). ActiveLinkColor: The color of the linklabel when clicking on it using mouse. (Red by default). VisitedLinkColor: The color of the linklabel after visiting the destination. (Purple by default). LinkVisited: of type bool; when true, the linklabel takes the color set in VisitedLinkColor, otherwise, it will be displayed in the LinkColor. LinkBehavior: Determines the look of the linklabel when the mouse hovers over it (AlwaysUnderline, HoverUnderline, NeverUnderline). LinkArea: Determines the active area of the linklabel text. It consists of Start: which position to start the link area and Length: number of characters to be included in the link area . 21
LinkLabel Default Event and Method LinkClicked: Occurs when the user clicks on the linklabel using mouse. To activate a link, call a method Start , from class Process from namespace System.Diagnostics , and send the name of the program you want to start. (Note: when writing the name of a program, use the name of the .exe file on your computer). 22
LinkLabel - Method 1 2 3 4 1. 2. Opens Philadelphia University website using Internet Explorer. 3. Opens the Calculator Program 4. Opens folder Sample Pictures . Opens Philadelphia University website in the default browser. 23
Menus - MenuStrip You can add Menus to a form, with several menu items that act like a commands a user can click to perform certain actions. MenuStrip Menu Item Separator Line 24
Sub Menus Sub Menu 25
MenuStrip - Properties RightToLeft: Determines the direction of a menustrip. RightToLeft: No RightToLeft: Yes 26
MenuItem - Properties Text: The text displayed in a menu item. When you add & before a certain letter. This letter will appear underlined, and you can display its menu using (Alt + the letter). (Note: & is used only for the main menu items). 27
MenuItem - Properties ShortcutKeys: Determines the keys used as a shortcut to perform the action using keyboard instead of a mouse click. ShowShortcutKeys: of type bool; when true, the shortcut keys will appear next to the menu item, as a hint for the user. 28
MenuItem - Properties Checked: of type bool; if true, a check will appear next to the menuitem (it will behave as a checkbox) CheckOnClick: of type bool; if true, then the menuitem will be automatically checked or unchecked using the mouse. Checked= false Checked= true 29
MenuItem Default Event Click: Occurs when the user clicks on the menu item with a mouse, or by using the shortcut keys. 30
ListBox ListBox: a control used to add several items in it, either at design time, or at run time. A user can select among these items according to the requirement of the applciation. 31
ListBox - Properties Items: Either from the property sheet, or from Edit Items options on the Listbox itself. You can add item using the String Collection Editor, separate the items by Enter . Items property, is considered a collection (array), where you can access a certain item by its index. 32
ListBox - Properties SelectionMode: Determines number of items a user can select from the listbox. One (single-selection) MultiSimple (Multi-selection, using mouse only) MultiExtended (Multi selection using mouse along with Ctrl or Shift keys) Sorted: of type bool; if true, the items will be sorted from A-Z. 33
ListBox - Properties SelectItem: a run-time property, that retrieves the current selected item (as an object). If more than one item is selected, this property will retrieve the first selected item in the listbox. SelectedIndex: a run-time property, that retrieves the current selected index (as an int). (Note: will return -1 if there is no selection). If more than one item is selected, this property will retrieve the index of the first selected item in the listbox. 34
ListBox - Properties SelectedItems: a run-time property, is a collection (array) of objects, that contains all the selected items in a special array (different index than Items array). SelectedIndecies: a run-time property, is a collection (array) of integers that represent indecies of selected items. listBox1.Items.Count: a run-time property, that returns the number of items in a listbox. listBox1.SelectedItems.Count: a run-time property, that returns the number of selected items in a listbox. 35
ListBox Default Event SelectedIndexChanged: Occurs when the user selects a different item. 36
ListBox - Methods GetSelected(index): Takes an index as a parameter, and returns true if it is selected, and false if not. listBox1.Items.Add (object/text): Adds a new item in a listbox. listBox1.Items.AddRange(Items): Adds an array of items in the listbox. listBox1.Items.Remove(Object): Removes the first occurrence of the passed item. listBox1.Items.RemoveAt(Index): Removes the first occurrence of the passed index. 37
ListBox - Methods listBox1.Items.Clear(): Removes all items in a listBox. listBox1.ClearSelected(): Cancel the selection of items in a listBox (i.e. sets the SelectedIndex property to -1). 38
ComboBox ComboBox: a control used to add several items in it, either at design time, or at run time. A user can select only one items among these items. 39
ComboBox - Properties Items: Either from the property sheet, or from Edit Items options on the ComboBox itself. You can add item using the String Collection Editor, separate the items by Enter . Items property, is considered a collection (array), where you can access a certain item by its index. 40
ComboBox- Properties Sorted: of type bool; if true, the items will be sorted from A-Z. Text: A string represents the selected item. Dropdownstyle: The way the ComboBox displays the items in it. DropDown: In this style, the user can write an Item in the combobox or select an existing item. DropDownList: In this style the user cannot write in it, but can select one item from the combobox. Simple: It looks like a listbox, but Though a user cannot select more than One item. 41
ComboBox- Properties SelectItem: a run-time property, that retrieves the current selected item (as an object). Combobox doesn t allow multi-selection of items. SelectedIndex: a run-time property, that retrieves the current selected index (as an int). (Note: will return -1 if there is no selection). 42
ComboBox- Properties ComboBox.Items.Count: a run-time property, that returns the number of items in a listbox. 43
ComboBox Default Event SelectedIndexChanged: Occurs when the user selects a different item. 44
ComboBox- Methods comboBox1.Items.Add (object/text): Adds a new item in a combobox. comboBox1.Items.AddRange(Items): Adds an array of items in the combobox. comboBox1.Items.Remove(Object): Removes the first occurrence of the passed item. comboBox1.Items.RemoveAt(Index): Removes the first occurrence of the passed index. 45
ComboBox - Methods comboBox1.Items.Clear(): Removes all items in a combobox. 46
ListViews When you first add a ListView on the form, it will look like a listbox. In ListViews, you can add items from the list below, or from items property. Also, you can add columns that represent subitems in a ListView. 47
ListViews Adding Items To add items in design time, the following window will appear. Note: in this window, each item is added as an object which has its own property sheet. Properties like text , tag , checked can be modified on the item level. 48
ListViews - View View: is a property that specifies the way items are displayed in the ListView. LargeIcon SmallIcon Details List Tile These views are similar to the views of items in an ordinary Windows opened folder. 49
ListViews - View These views will look much different when you associate imagelist to the listview, and associate each item with a certain image. 50