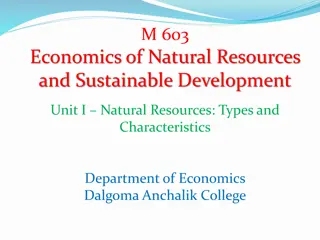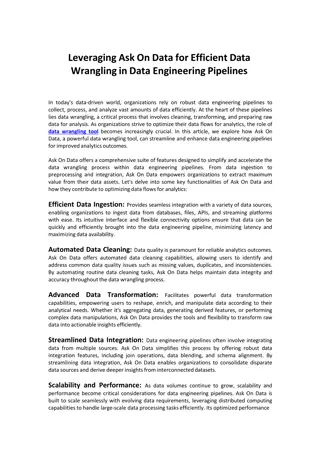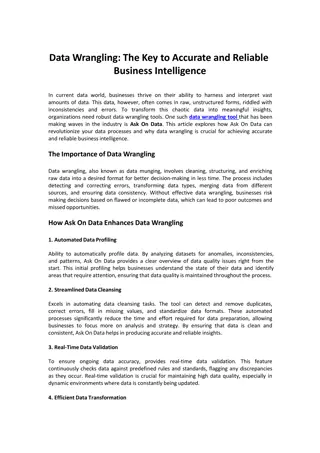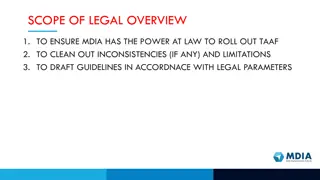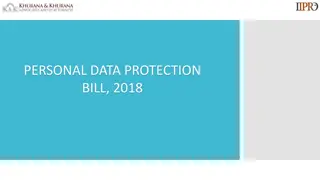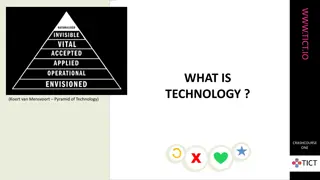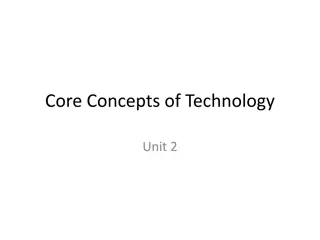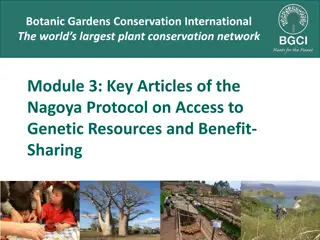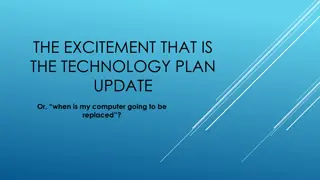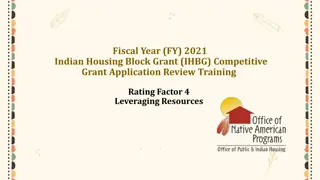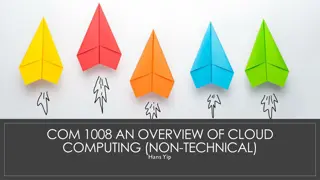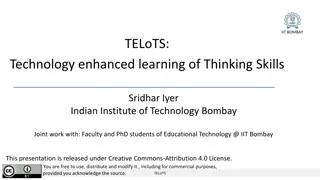Understanding Data Technology Resources Overview
Explore the SmartForm help and options, including forms for new and existing employees, shared folder requests, employee separations, and checking form status on the Data Technology Resources Overview page.
Download Presentation

Please find below an Image/Link to download the presentation.
The content on the website is provided AS IS for your information and personal use only. It may not be sold, licensed, or shared on other websites without obtaining consent from the author. If you encounter any issues during the download, it is possible that the publisher has removed the file from their server.
You are allowed to download the files provided on this website for personal or commercial use, subject to the condition that they are used lawfully. All files are the property of their respective owners.
The content on the website is provided AS IS for your information and personal use only. It may not be sold, licensed, or shared on other websites without obtaining consent from the author.
E N D
Presentation Transcript
Data & Technology Resources Overview
Table of Contents SmartForm Help Credible Help Kronos Help Help Desk Facts
SmartForm Help SmartForm Did you know?: SmartForms gives electronic supervisor permissions for D&T to grant software access or to disseminate hardware equipment. This is the only notification that D&T get of a new employee or an existing employee has transferred. Anyone can fill out a SmartForm for any employee. We have built in permissions for these forms that will ask for supervisor approval automatically. Credible / Kronos / Saba accesses are assigned from SmartForms. PC, printers, scanners, signature pads, cell phones are assigned from SmartForms.
SmartForm Help SmartForm Options: 1. New Employee Technology Request Form This form is used for NEW employees only. This request will encompass all software, hardware and network access needs for the new employee. Supervisors: Please fill out this form as soon as background checks have cleared and a start date has been assigned to ensure that D&T has time to order any hardware equipment. Note: The date that HR enters as hire date is the date D&T will activate the employee in systems. 2. Employee Update / Additional Equipment Request Form This form is used for EXISTING employees only. This request will encompass all software, hardware and network access needs for the existing employee. Note: The date that HR enters as hire date is the date D&T will activate the employee in systems. Note: The date that HR enters as hire date is the date D&T will activate the employee in systems. 3. Shared Folder Request Form This form is to request a new folder be added to the network that will have PHI (Protected Health Information i.e Individual s Name or SSN) stored on the folder. This request is only to request a new folder NOT access to an existing folder. If you need to request access to a folder, please complete the Employee Update / Additional Equipment Request Form.
SmartForm Help SmartForm Options: 4. Employee Separation Form This form is to notify D&T, Human Resources, Budget & Finance, and Buildings & Grounds of an existing employee leaving employment. This form is used for both voluntary and involuntary terminations. This form does not request specific information regarding their termination, only basic information to help us terminate access to the following (if applicable): Software: Credible, Kronos, Saba Hardware: Network access, Cell Phone Credit Cards Electronic Key Access through employee badges (Keys to buildings) This form is to be filled out immediately when the supervisor is notified that an employee is vacating their position. It is imperative that this form be filled out to protect both our staff (building accesses) and our individual s information (Credible).
SmartForm Help SmartForm Options: 5. SmartForm Status This page is a great way to check the status of your SmartForm. The step and status of each SmartForm you ve completed will be listed by date completed. You can check the status of your SmartForm with the SmartForm ID or by looking through the list of the ones you ve submitted. 6. SmartForm Inbox This page is the best way to keep up with the approvals that Supervisors / Directors are responsible for. When you get an email requesting your approval, you can always go to this page to approve. Note: If the information is not listed in the SmartForm, there will be no change made. Please ensure accuracy of the information prior to submission.
Credible Help Over the next few slides, we will be reviewing these helpful tips: 1. Credible Password Resets 2. Credible Learning Management System 3. Employee Config Page 4. Approval Role Approval Requests 5. Common Red X Reasons for Services 6. Credible How-to Page 7. Treatment Plus Common Mistakes / Issues 8. How to expand Nav Bar (usually first use of Credible) 9. Credible Visit Statuses
Credible Help Credible Password Resets Note: Your employee address must exist in Credible for this option to work. If you get a message your email is not added, please contact the Help Desk. Simply click Forgot Password and you will get an email with a hyperlink. Click the link in the email and reset your password. Password requirements are: be at least 8 characters, contain at least one alpha character [a-z, A-Z], at least one numeric character [0-9], AND at least one special character from this set: ` ! @ $ % ^ & * ( ) - _ = + [ ] ; : ' , < . > / ? \ ~ # { } |
Credible Help Credible Learning Management System https://lms.credibleinc.com/ Note: Click New User? Sign up here to sign up to use the LMS. Examples of trainings are: Core Concepts (Overview & Navigation, Employee Concepts, Client Concepts, eMAR, Credible Care App (iOS and Android), and many more
Credible Help Employee Config Page The employee config can really help providers to personalize their services. Take a walk through this page from your employee nav bar to see if any of these options would help make service provision easier! Suggested options to review: Signature Pad (if you aren t using a tablet) Credible Employee Messaging Default landing page Default location Default Start and End for Schedule
Credible Help Approval Role Approval Requests Prior to submitting a task ticket because you are not able to approve a visit you should be able to, please include in your ticket to Credible the visit type and the visit ID of a visit that you feel you should have the credentials or access to approve. The visit ID can be found at the top right hand corner of an open visit.
Credible Help Common Red X Reasons for Services Note: Hover over the red x to find out what the error is. These visits will not allow approval until the error has been corrected. 1. 2. Individual signature is missing to correct, have the individual sign the signature 1 box of the visit. Service date cannot be greater than today to approve usually these are Appointment Not Kept visits. The red x will fall off once the date of the DNKA has been reached. CPT code is required to approve there are MANY reasons this generic error shows. Here are some things to check prior to contacting reimbursement for help. a. Length of the visit is the visit spanning days, time too long, or too short (0 minutes)? b. Location can this visit be provided at the location you chose? c. Credentials do you have the credentials needed to fill out this visit? d. E/M Level did you forget to choose the E/M level for those visits that require one (i.e. Med Mgmt) Service is Missing Episode is the date of the visit within the program episode dates. Work with your office staff with this error. Invalid Recipient Code check to make sure you don t have individual therapy visit with staff only listed as the recipient. 3. 4. 5. If you have additional questions, please contact reimbursement@mrcsb.state.va.us.
Credible Help Credible How-to Page Under the links section of your Credible Homepage. Click Credible How To s to access.
Credible Help Treatment Plus Common Mistakes / Issues Is your Treatment Plan not injecting into a service? Three reasons why this might happen: 1) your visit is not inside the date range of your tx plan 2) your tx plan date has expired 3) the program the visit is in doesn t match the program the tx plan is in Tips to help with tx plan injections Always do your treatment plan from a visit. Ensure that your current treatment plan shows on the left side of your visit entry screen BEFORE you sign and submit the visit Each year should have a brand new treatment plan. NEVER overwrite an old plan!
Credible Help How to expand Nav Bar Usually, in your first entrance into Credible to expand the nav bar to show written links versus picture icons, click on the green icon with the plus in the center. This will expand your written options. Should you decide you want pictures only, you can reverse your changes by clicking the red icon with the minus sign in the center.
Credible Help Credible Visit Statuses BATCHED: A non-adjudicated claim exists for the visit. This is a locked status; no changes can be made to a visit when it is in Batched status. This visits has been billed. COMPLETE: All Visits that have been signed and submitted into the software and once approved will be ready to be billed for the first time. PAID:A payment has been applied bringing the balance of the service to zero dollars. RECONCILED:A partial payment has been applied to a service, leaving some balance on the service. REJECTED: A rejection/denial has been received from the payer billed that will never be paid by the Payer. (In other words, the claim is not eligible to be rebilled.) RESUBMIT: Visits that have been billed before, were rejected by payer, corrections have been made, and now need to be re- submitted for payment. RETRACTED: The individuals insurance company has asked for their funds back. We are required to send the money back to the payer if they ask. TRANSFERRED: Claims which have cascaded from one payer to another. These claims represent secondary or tertiary payer billings.
Kronos Help Did you know? If your facility has a timeclock, you can simply punch in your employee ID then enter and you ve clocked in / out. You can also use your badge to swipe your clock. If you do not have a facility time clock, there are 2 ways to clock in: 1. Logging onto Kronos, under My Information Timecard by clicking Record Timestamp 2. You can also clock in by calling either 866-236-8954 or locally 276-228-2983.
Help Desk Facts Did you know? There are multiple ways to submit a task ticket for help to D&T? (Both options require VPN to the network.) 1. http://www.mtrogers.local/ click the Mount Roger s Help Desk link 2. Email directly dthelpdesk@mrcsb.state.va.us Below is the basic required information to submit a ticket to help expedite your request. Your information: Name, Employee ID, Position Title, Work Location Immediate Contact telephone / cell phone information, Back up information (if applicable) Descriptive summary of the issue, including a screenshot of any errors (One issue per ticket) What program(s) are you working in? If it s a web-based program, have you tried another website? Have you already rebooted? If not, try that before logging a ticket. It resets your PC and usually fixes a lot of issues. Make sure to provide an example (if applicable). If you have an issue with a Credible service, please include the visit ID.