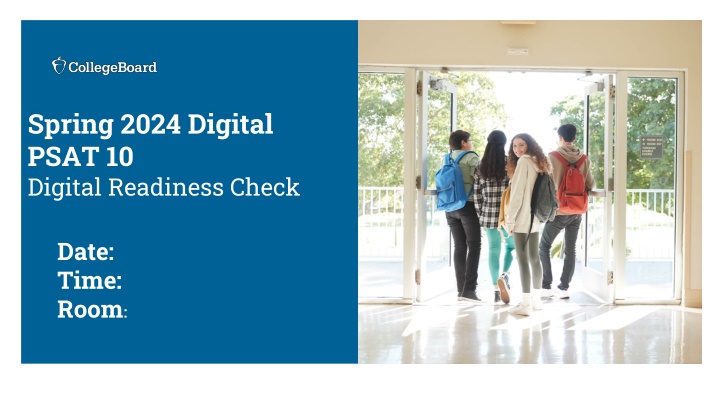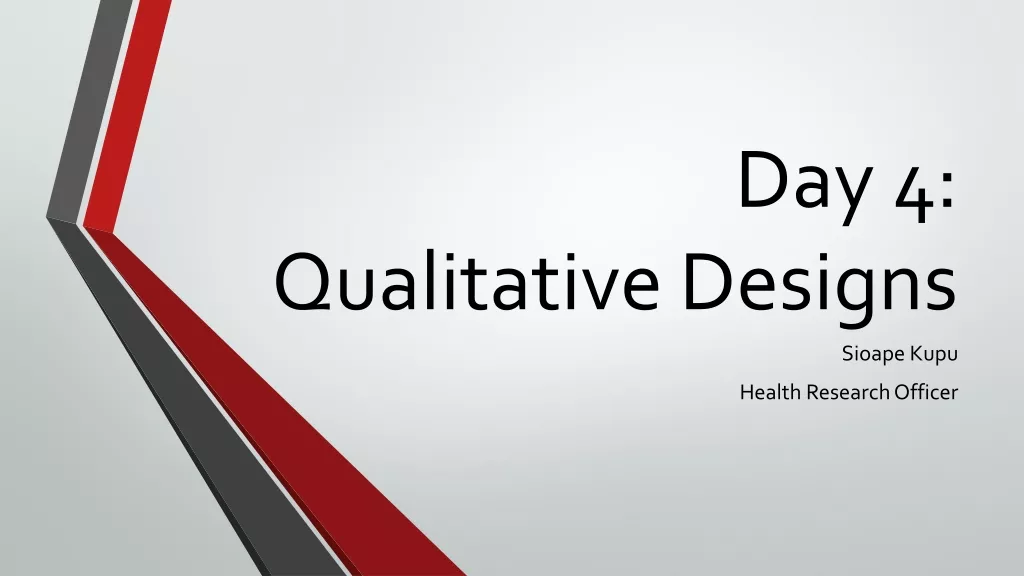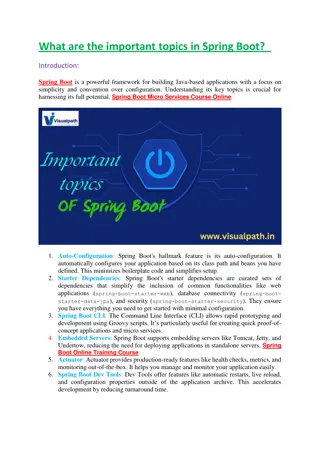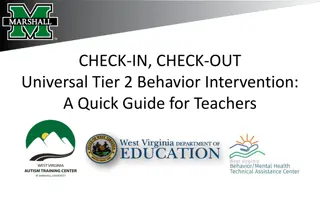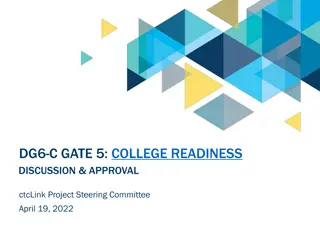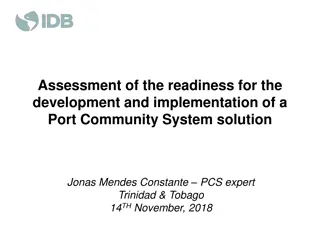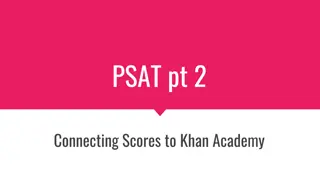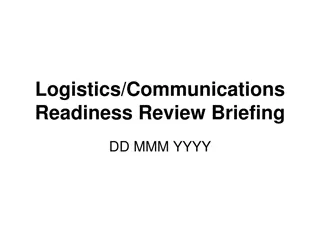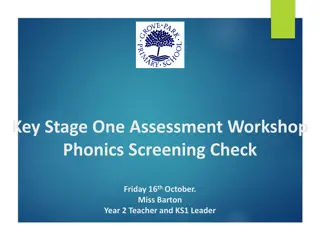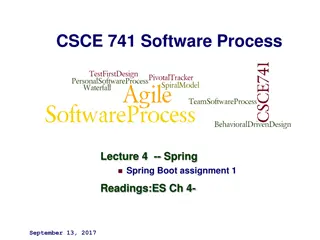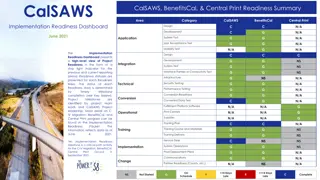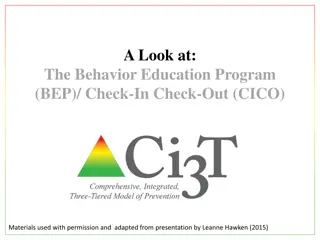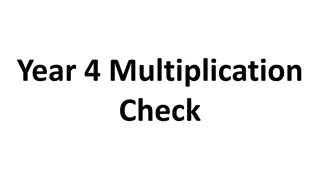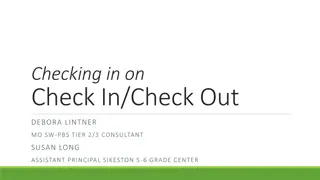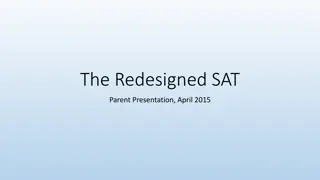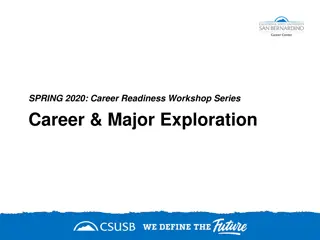Spring 2024 Digital PSAT 10 Digital Readiness Check
Ensure your testing device meets technical requirements, set up Bluebook correctly, review test taker rules, and participate in practice tests. Follow steps to power on your device, test it, sign into Bluebook, and review the privacy policy before taking the exam. Take approximately 30 minutes for the digital readiness check. Get ready for the PSAT 10 exam in Spring 2024.
Download Presentation

Please find below an Image/Link to download the presentation.
The content on the website is provided AS IS for your information and personal use only. It may not be sold, licensed, or shared on other websites without obtaining consent from the author.If you encounter any issues during the download, it is possible that the publisher has removed the file from their server.
You are allowed to download the files provided on this website for personal or commercial use, subject to the condition that they are used lawfully. All files are the property of their respective owners.
The content on the website is provided AS IS for your information and personal use only. It may not be sold, licensed, or shared on other websites without obtaining consent from the author.
E N D
Presentation Transcript
Spring 2024 Digital PSAT 10 Digital Readiness Check Date: Time: Room:
Student Digital Readiness Check Purpose of the Digital Readiness Check: Ensure testing devices meet technical requirements Ensure Bluebook is installed correctly Complete Exam Set-Up process Review of test taker rules Includes providing optional test taker information Participation in BigFuture School and opt-in to Connections Answer sample questions in the Test Preview or complete a Full-Length Practice Test Explore universal tools The digital readiness check will take approximately 30 minutes (not including the test preview or full-length practice test). 2
Take Your Seat and Receive Your Sign-In Ticket The proctor will give you a sign-in ticket. Take your assigned seat. 3
Power On Your Device & locate Bluebook Bluebook will either be an icon on your desktop Or in your app menu If you don t see Bluebook on your desktop or in the app menu, restart your device. 4
Test Your Device Test your device before you sign in by selecting the Test Your Device button 5
Test Your Device - Continued If the device meets the requirements, select Done. If the device does not meet the requirements, let your proctor know. 6
Sign into Bluebook Click on the yellow button and enter the user ID and registration number provided on your sign-in ticket. 7
Sign into Bluebook Continued Your sign in ticket will have: Your user ID Your Registration Number 8
Sign into Bluebook Privacy Policy Scroll down and review the entire privacy policy. Then select Next. 9
Compare Your Test Ticket and Bluebook You will see a test card for the assessment you will be taking. Make sure that the Active tab is checked. PSAT 10 10
Compare Your Test Ticket and Bluebook, Continued Confirm that: 1. The correct test is displayed. PSAT 10 2. The correct school name is displayed. 3. (If applicable) The correct accommodations are displayed 11
Start Exam Setup PSAT 10 Click on the yellow Start Exam Setup button. 12
Students Confirm Personal Information Make sure that your name and testing accommodations (if applicable) are correct. Select yes or no and then select Next. Time and One-half (+50%) Breaks as Needed NOTE: If your accommodations lookinaccurate, raise your hand to let me know. Another staff member or I will ensure your accommodations are accurate so that you can complete your digital readiness check later. Please remain seated and quiet until your classmates complete their digital readiness check. 13
Review & Agree to Test Taker Rules PSAT 10 Testing Rules Scroll down to read the testing rules. Then select Next. digital PSAT 10 (School Day). PSAT 10 14
BigFuture School Participation (Optional) You can provide your mobile phone number if you would like to access your scores via the free BigFuture School mobile app. If you would like to participate, enter your phone number and select Next. If you do not want to participate or your parents have asked you not to respond to optional questions, do not enter your phone number and select Next. 15
BigFuture School Participation - Reminder (Optional) If you didn t provide your mobile number, you will be given another opportunity to provide it. If you do not want to participate or your parents have asked you not to respond to optional questions, select Skip this step. 16
Privacy Notice Scroll down to read the Privacy Notice about the optional questions. Then select Next. If your parents have asked you not to respond to optional questions, select Next. 17
Optional Student Information You may provide your email and mailing address and select Next. If you do not want to participate or your parents have asked you not to respond to optional questions, do not enter your phone number and select Next. 18
Optional Student Information Tell Us About Yourself You may provide your race, ethnicity, and first/best language, and select Next. These questions are optional.If your parents have asked you not to respond to optional questions, leave this blank, and select Next. 19
Optional Student Information Academic Goals You may provide information about your academic goals and select Next. Entering this information is optional.If your parents have asked you not to respond to optional questions, leave this blank, and select Next. 20
Optional Student Information - Family You may provide information about your family s highest level of education and select Next. These questions are optional.If your parents have asked you not to respond to optional questions, leave this blank, and select Next. 21
Connections Opt-In (Optional) You may opt to participate in Connections. To participate, select the box that says Yes, I want to participate in Connections and select Next. If you do not want to participate or your parents have asked you not to respond to optional questions, do not check the box, and select Next. 22
Test Day Checklist Review the items that are required, allowed, and prohibited during testing. Select Next. 23
Exam Set-Up Complete Exam Setup is now complete. Select Return to Home. 24
Optional: Test Preview and Full-Length Practice Tests Test preview is a short set of questions that you can go through to see how Bluebook works. You can also take a full-length practice test to prepare for test day. 25
Digital Test Preview Scavenger Hunt Try some questions: Answer at least 3 Reading and Writing questions Answer at least 3 Math questions Find these items to make sure you re prepared for test day: Hide/Unhide Test Timer Calculator Annotation Tool Question Navigator Reference Sheet Mark for Review Option Eliminator Line Reader 26
Your Digital Readiness Check is Complete