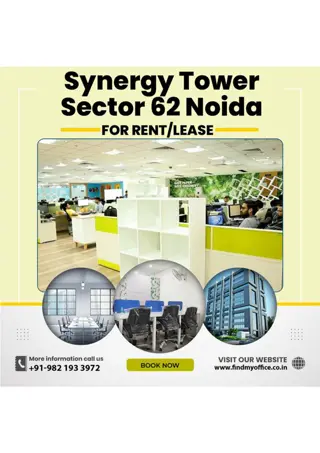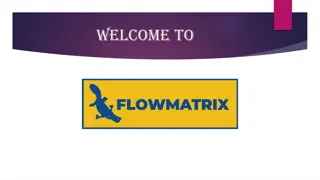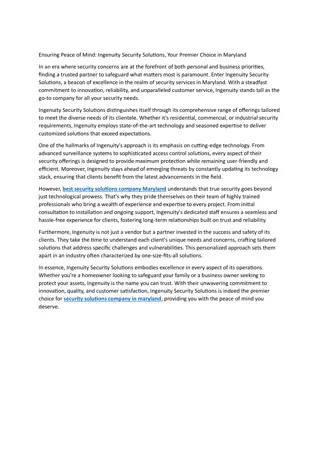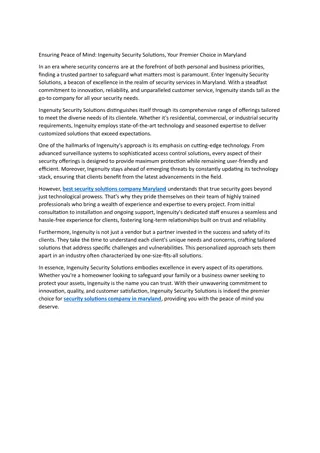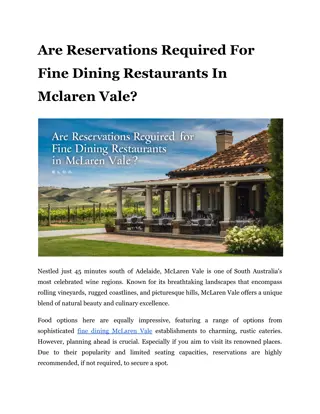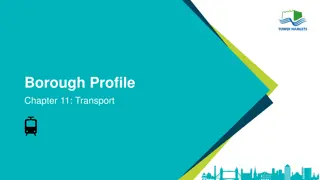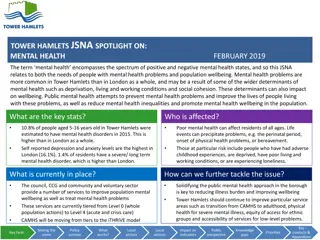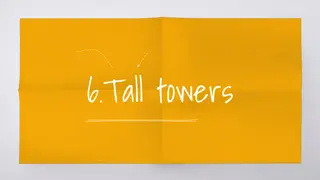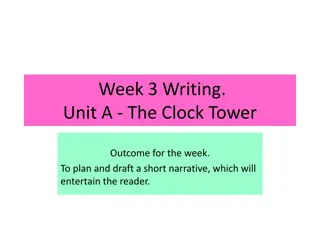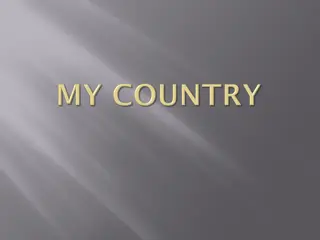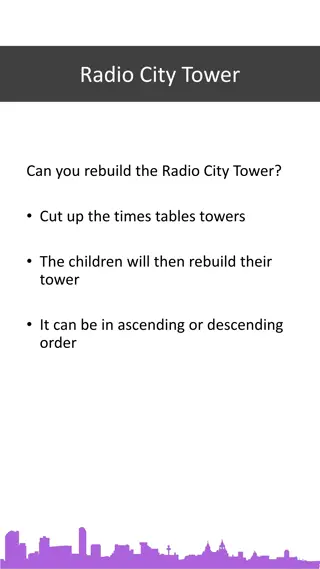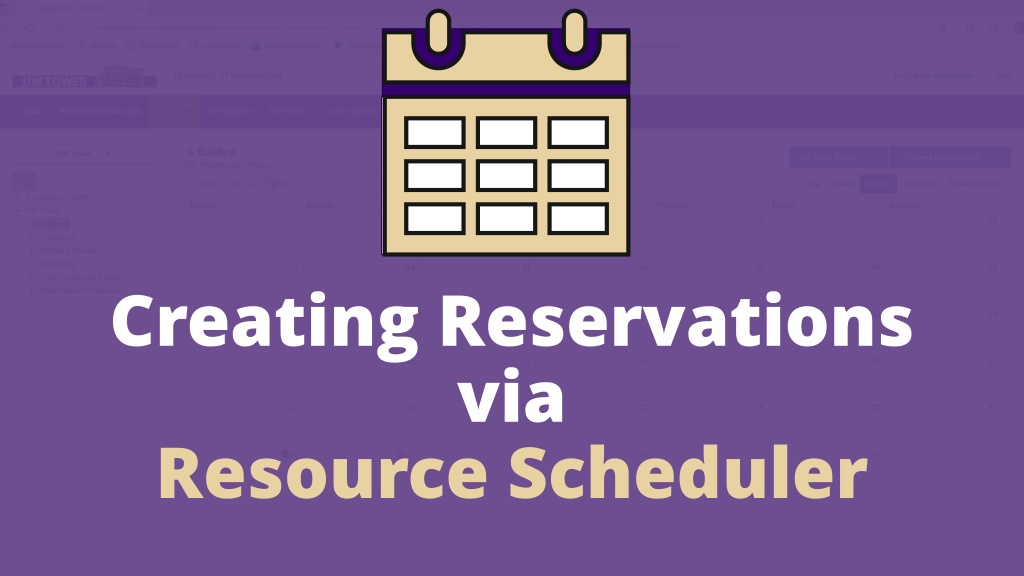
Reserve Rooms at UW Tower Via Resource Scheduler
"Learn how to create reservations at UW Tower using the Resource Scheduler, step-by-step guide from accessing information to making a booking. Follow the process for tenants and non-tenants, select spaces, choose dates, and complete the reservation form."
Uploaded on | 0 Views
Download Presentation

Please find below an Image/Link to download the presentation.
The content on the website is provided AS IS for your information and personal use only. It may not be sold, licensed, or shared on other websites without obtaining consent from the author. If you encounter any issues during the download, it is possible that the publisher has removed the file from their server.
You are allowed to download the files provided on this website for personal or commercial use, subject to the condition that they are used lawfully. All files are the property of their respective owners.
The content on the website is provided AS IS for your information and personal use only. It may not be sold, licensed, or shared on other websites without obtaining consent from the author.
E N D
Presentation Transcript
Creating Reservations via Resource Scheduler
https://facilities.uw.edu/buildings/uw-tower *Reservations not accepted over 1 year in advance* Step 1: On the UW Tower Home page, scroll down until you reach the Quick Links drop-down list. Click the (+) symbol next to Quick Links to open the drop- down list and find the Reservation Information button. Click the button to move on to the next step.
Step 2: If you are a Tenant at the UW Tower, scroll down and click Reserve A Room Upon clicking, you will be sent to a new window. For all Non-Tenants read the information below before proceeding any further.
Step 3: This is the Home page for Resource Scheduler. The column on the left will contain all the reservation spaces that the Tower has to offer. The UW Tower only manages C building, Mother s Rooms, O Building, and rooms on T-22. The next slide will contain the list of rooms in each section.
O-Building Mother s Rooms These are for private lactation rooms C Building Reservation Spaces T-22Conference Center
Step 3a: 1st, select the space you are wanting to reserve. Each room has a number in parathesis to show its max capacity. Ex: (200) 2nd, click on the Calendar Icon to find the date you are wanting to make a reservation 3rd, select the date on the calendar.
Step 3b: On the left you can see the example of someone clicking on their desired date & event space. (ex: Auditorium (200) + Mon 27) Click on the box where your desired date/time & reservation space meet. (Click the open whitespace) Continue to the next step.
Step 4a: This is the quick reserve form. On the left you can see the questions you will be REQUIRED to fill-in for your reservation to be approved. Continue to the next slide to see the remaining questions you will be asked.
Step 4b: These are the remaining questions. Note that you will not be able to create your reservation unless all the fields on the form have been completed. If you don t have any additional information, please put N/A, x, or none. For one-time events click the SUBMIT button to be done. To learn how to create recurring scheduling go to the next slide
Step 5a: This is the Home page of a reservation. Click the Repeat button to proceed. This will send you to 1 last section to complete reoccurring events.
Step 5b: Here you can make specific requests on your recurring events. On the left you can see we have the option to make daily, weekly, and monthly reoccurrences. Once your selection is completed you can Click the SUBMIT button.
Step 5c: You will be sent back to the event Home page where you will click SAVE one more time to complete all changes.
Step 6: After creating a reservations refreshing the page or clicking the HOME button will display all reservations that you have created under the My Reservations section.