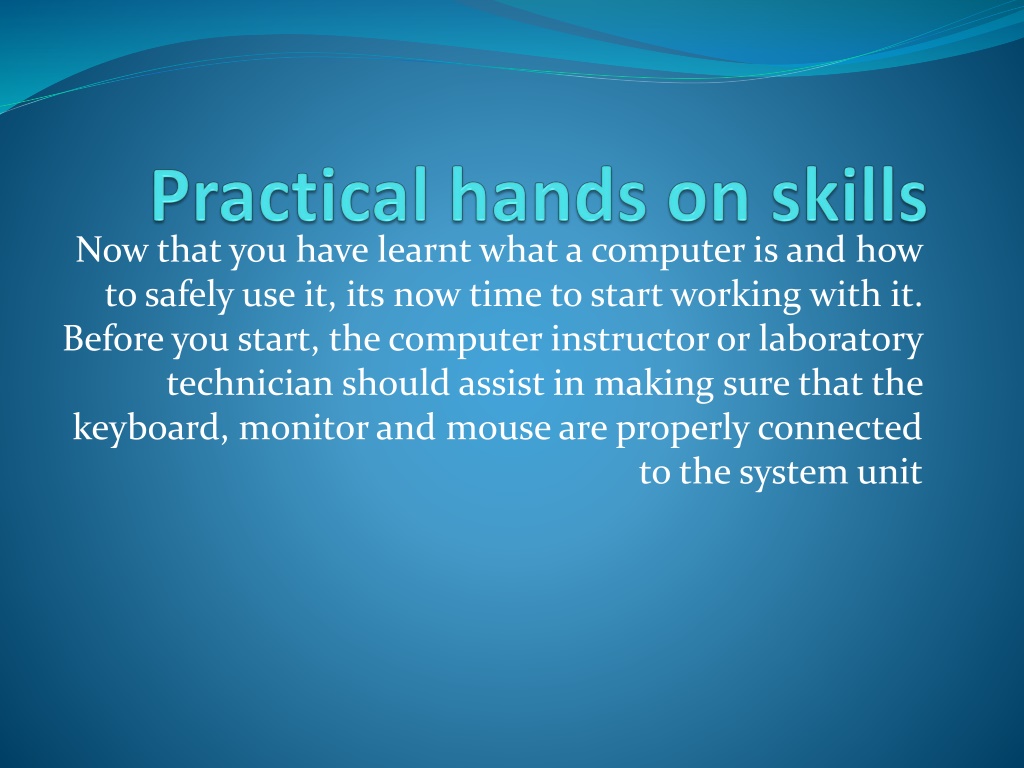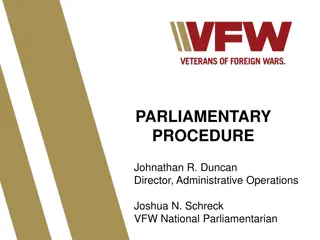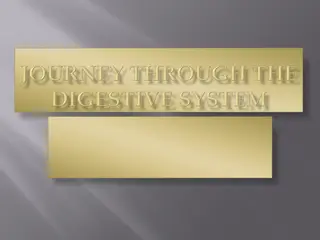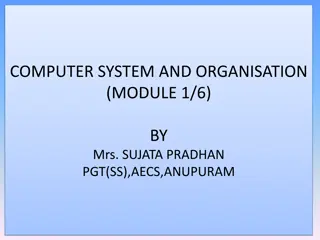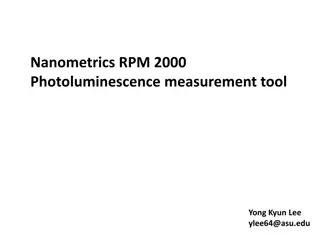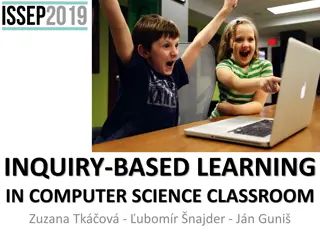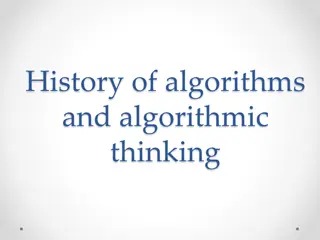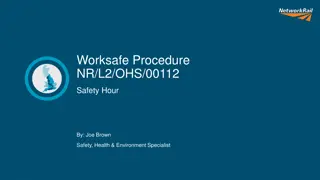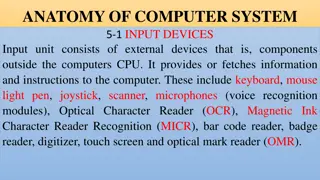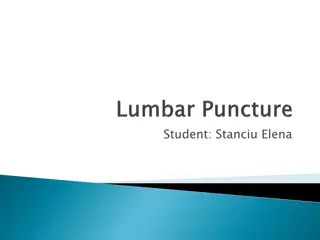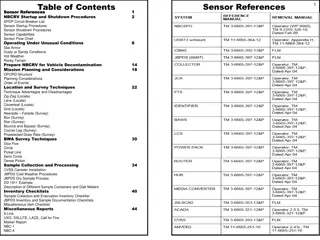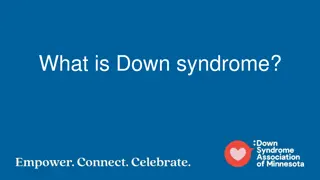Proper Procedure for Using and Shutting Down a Computer
Learn the correct procedure for setting up and starting a computer, including the booting process, CMOS settings, and loading the operating system. Follow the steps to safely shut down your computer to prevent data loss and damage to components.
Download Presentation

Please find below an Image/Link to download the presentation.
The content on the website is provided AS IS for your information and personal use only. It may not be sold, licensed, or shared on other websites without obtaining consent from the author. Download presentation by click this link. If you encounter any issues during the download, it is possible that the publisher has removed the file from their server.
E N D
Presentation Transcript
Now that you have learnt what a computer is and how to safely use it, its now time to start working with it. Before you start, the computer instructor or laboratory technician should assist in making sure that the keyboard, monitor and mouse are properly connected to the system unit
Once you turn on the computer, it automatically goes through a process of self-test and preparation for use. This process is called booting once you turn on the computer, you may hear the sound of the cooler fan running. After a few seconds, lines of text start scrolling up on the screen. This process is referred to as Power On-Self Test (POST). POST checks on the existing drives, basic input and output devices such as the keyboard, monitor and the mouse. If a problem is encountered, the process is halted and an error message is displayed on the screen. POST is accomplished by a special firmware program called the Basic Input/output System (BIOS) which is held in a ROM chip mounted on the motherboard .
After POST, the computer reads some instructions such as the complementary metal-oxide semiconductor (CMOS). CMOS is powered by a dry cell that mostly resemble that of a digital watch if the cell is down, the computer requires the user to enter the current date time
Lastly, a special type of computer program used to manage computers called an Operating System is loaded to the computer memory.
It is important that the user follows the correct procedure of shutting down a computer at all times. If the procedure is not followed , then loss of data, damage of programs and computer components may occur. To shut down a computer proceed as follows: Ensure that all the work has been properly stored. This process is called saving Close all programs that may be currently running. If your computer is running on Microsoft Windows XP, Vista , Windows 7 etc.
a) b) Turn C) Click the start button; On the start menu, click off Computer. On the message box that appears, click Turn Off. The computer will undergo the shut down process.
For the users of earlier versions of Windows proceed as follows: 1.On the start menu 2. click Shut Down. In the Shut down message window, select Shut down and then click Ok.
Since the computer keyboard and mouse are the most widely used devices, it is important that we introduce the basics on how to use them at this stage.
Like the typewriter, the first typing keys on the upper left of a typical computer keyboard are Q, W, E, R, T, Y. Its commonly referred to as QWERTY keyboard.
Function keys Numeric keypad keys Typing keys Navigation and editing keys Special PC key
The keys on the keyboard can be classified in to five categories namely alphanumeric (typing) keys, function keys, cursor movement and editing keys, special PC keys and numeric keypad keys.
Alphanumeric keys also known as typing keys are labeled with alphabetic letters A to Z, numbers arranged in a line, 1, 2 0 and special symbols such as ?, ] and %. This group also includes the following keys: caps lock, enter, tab, space bar and backspace.
Caps lock key: pressing this key lets the user to type in upper case letters (capital letters). To switch back to lower case letters simply press the same key again.
Enter key (return key): pressing this key forces the text cursor to move to the beginning of the next line. A cursor is a blinking underscore(_) or a vertical beam (I) that shows where the next character to be typed will appear, the enter key is also used to instruct the computer to execute a command that has been selected on the screen.
Tab key: This key is used to move the text cursor at set intervals on the same line e.g. 10mm, 20mm etc. The space bar: this bar creates a space between words during typing. The backspace key: this key deletes characters from right to left on the same line.
Cursor movement keys are used to move the cursor on the screen. They include: Arrow keys: pressing the right or left arrow key moves the cursor one character to right or left respectively. Pressing the upward or downward arrow key moves the text cursor one i. line up or down .
ii) Page up and page down keys: pressing page up key move the cursor up one page in case the document has many pages. Pressing page down key moves the cursor down one page in case the document has many pages. Iii)Home and endkeys: pressing home key moves the cursor to the beginning of the current line. Pressing end key moves the cursor to the end of the current line.
insert characters in a document. They include: i) insert key: this key helps the user to insert or replace a characters are the cursor position from left to right. ii) Delete (Del) key: this key deletes characters at the cursor position from left to right.
- Special purpose keys are used in combination with other keys to give certain commands to a computer. - For example CTRL + Esc is used to display the start menu. - Special purpose keys are SHIFT, CTRL,ALT and ESC.
The numeric keypad consist of a set of numbers 0 to 9 and the arithmetic signs like + (addition), - (minus), * (multiplication) and / (division). They are located on the right hand side of the keyboard. The keypad is meant to help the user to rapidly enter numeric data. The numbers on the numeric keypad can only be used when the Num lock key, situated on the numeric key pad, is turned on
Otherwise, they can be used as cursor movement and editing keys when num lock key is turned off. It is important to note that not all keyboards have the numeric keypad . For example, portable computers may lack a separate numeric keypad due to size limitations.
In order to increase your typing speed and accuracy, typing software offers the lessons you need to start from using one hand while typing to becoming a proficient user. Since games are excellent mental recreation for kids and adults, some typing software, come with different games to make typing more interesting. There are many typing software available commercially such as Mavis Beacon, Teaches Typing,