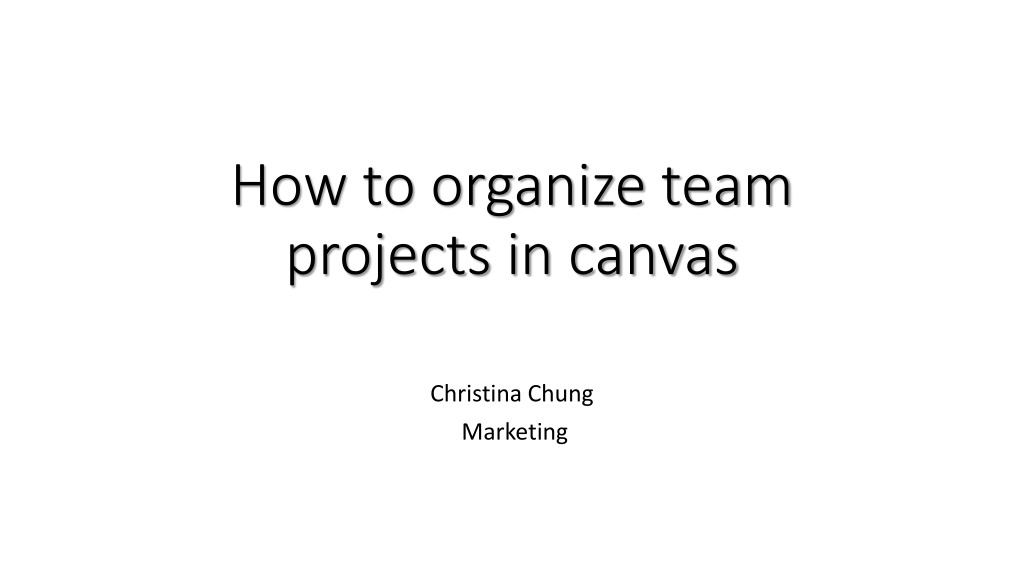Organizing Team Projects in Canvas: A Comprehensive Guide
Learn how to efficiently organize team projects in Canvas using a structured approach involving project sections, group databases, assignment dropbox, and more. Create modules for project materials, set schedules, and agendas, and utilize group features effectively to streamline project collaboration. Enhance your Canvas experience with clear instructions and visual examples for seamless project management.
Download Presentation

Please find below an Image/Link to download the presentation.
The content on the website is provided AS IS for your information and personal use only. It may not be sold, licensed, or shared on other websites without obtaining consent from the author. Download presentation by click this link. If you encounter any issues during the download, it is possible that the publisher has removed the file from their server.
E N D
Presentation Transcript
How to organize team projects in canvas Christina Chung Marketing
[1] IMC CAMPAIGN MATERIALS Post campaign materials and open step-by-step based on the schedule FOR EACH GROUP [2] GROUP DATABASE Students save group work in their team group database: All members can share their files Professor sends feedback: Team members can receive feedback at the same time [3] GROUP ASSIGNMENT DROPBOX Team leader (or one of group members) submits a group project assignment All team members can see when and what they submitted
Project section in Canvas Front Page [1] Click Pages and create a front page [2] Publish and choose use as front page from [3] Go to Home page and Click Choose Home page [4] Click Edit [5] Add titles (ex: Project Materials, Group Database, Group Assignment Dropbox, etc). Also, you can add icons.
How to create (1): Project Materials section Project Materials section [1] Save all group materials in Files [2] Make a Module and post all group materials from the Files [3] From the Home page, click Edit. [4] Write the title (ex: Project Materials) [5] Connect to the Module [6] Open materials step-by-step
Create Group Click People Choose groups make groups Add students to each group
How to create (2): Group Database Group Database Create one Discussion Title: Group Database Mark on Click Save
Group Database: Student View They will see only their group.
How to create (3): Group Assignment Dropbox Group Assignment Dropbox Using the Discussion, make each assignment drobox and give a title to each discussion Mark on This is a Group Discussion Create a Module Add all group assignment dropboxes to the Module From the Home page, make a title, Group Assignment Dropbox, and connect to the Module.