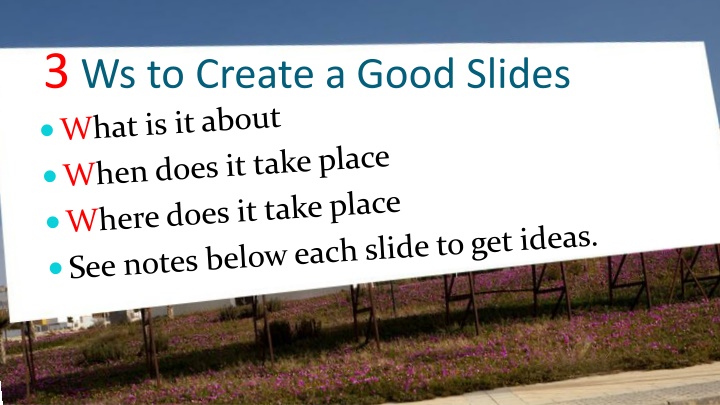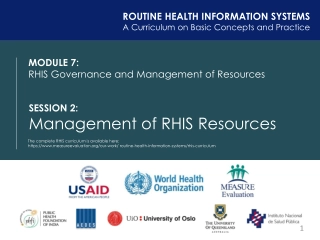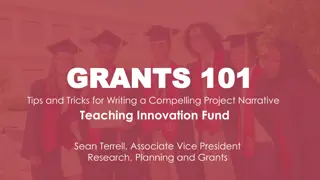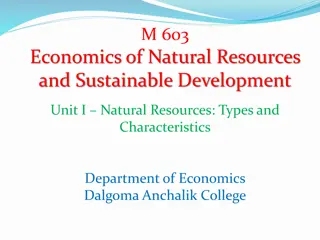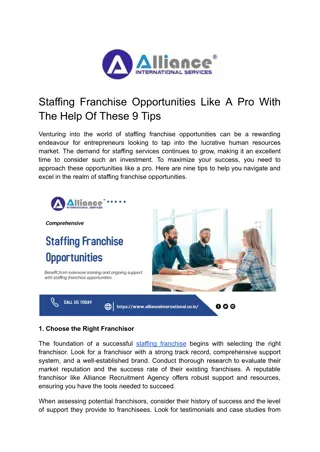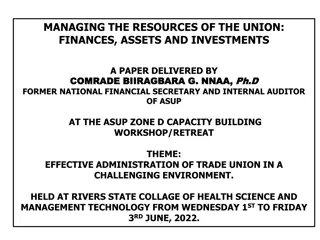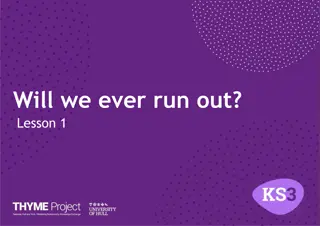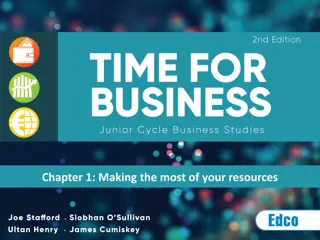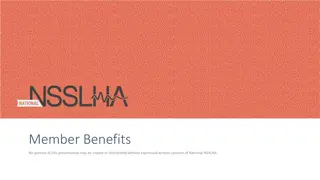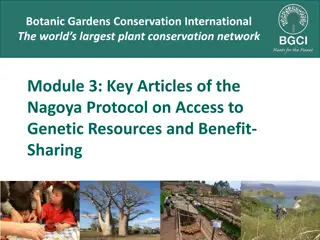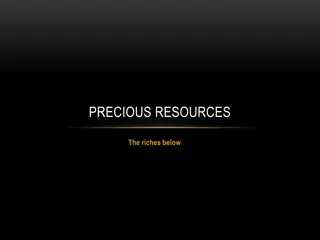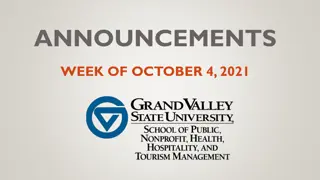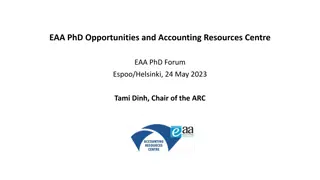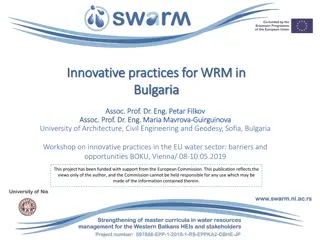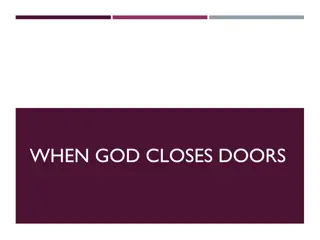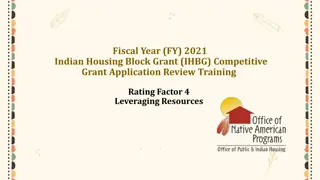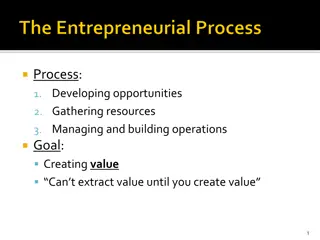Opportunities and Resources at UWFox
Discover a range of resources available at UWFox, including access to technology items through the IT Helpdesk, submission opportunities for literary and arts works with Cyclones Muse magazine, and tips on creating effective slides. Learn how to save slides as images in PowerPoint and how to request design help from the HelpDesk. Stay updated on submission deadlines and meeting details for various campus activities.
Download Presentation

Please find below an Image/Link to download the presentation.
The content on the website is provided AS IS for your information and personal use only. It may not be sold, licensed, or shared on other websites without obtaining consent from the author.If you encounter any issues during the download, it is possible that the publisher has removed the file from their server.
You are allowed to download the files provided on this website for personal or commercial use, subject to the condition that they are used lawfully. All files are the property of their respective owners.
The content on the website is provided AS IS for your information and personal use only. It may not be sold, licensed, or shared on other websites without obtaining consent from the author.
E N D
Presentation Transcript
IT Helpdesk Check-Out Items Stop by the IT Helpdesk Room 1719 with your student ID and you can check out many technology items. Available Items Laptop Graphing Calculator Camera Video Recorder Audio Recorder External Hard Drive
Cyclones Muse Student literary/arts magazine Now seeking submissions and editorial staff Who: Open to currently enrolled UWFox students only. What: Up to 5 poems or pieces of artwork (photography, digital art, or photos of other artwork), or a single short story, flash fiction story, play, or non-fiction (10 pages maximum from any writer per issue, 12 point, double spaced). How: Written Work must be submitted electronically from your UWFox account in the body of an email. Art submissions must be captured and saved as a JPEG file with the title of the work as the file name and attached to an email. When: Our deadline is Friday, November 19. Send your submissions or questions to: FOX-cyclonesmuse@uwc.edu Meetings: Thursdays at noon in room 1851 STOP IN!
Other notes If you d like the HelpDesk to design your slide, please submit your request to Fox- HelpDesk@uwc.edu. When finished making your slide in PowerPoint, you can save the slide as an image by clicking the Office button, and clicking "Save As". In the Save As dialogue, there will be an option "Save as type:" directly beneath the "File name" field. Select "JPEG File Interchange Format (*.jpg)". Name and hit "Save". A box will come up asking if you'd like to save every slide as separate .JPGs, or just the current slide. Select which option you need, and they will be saved as .JPG images.