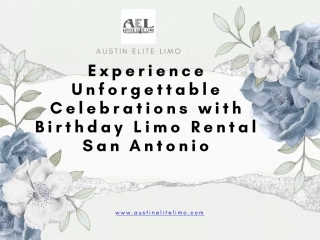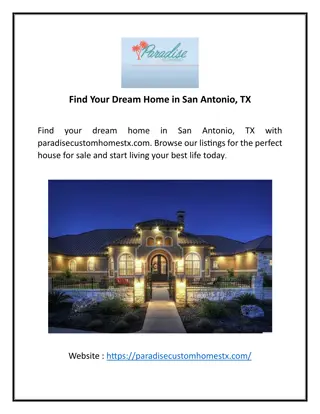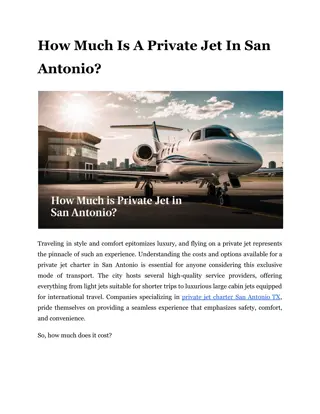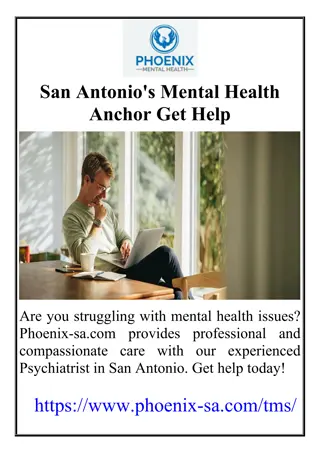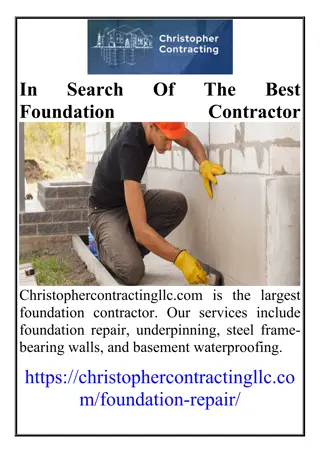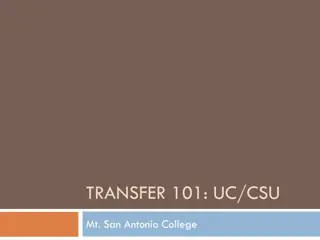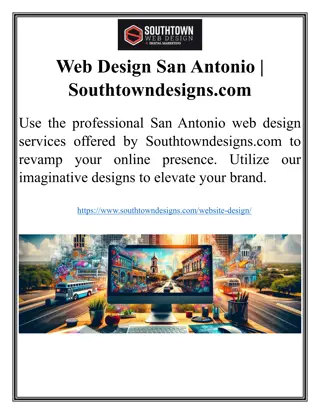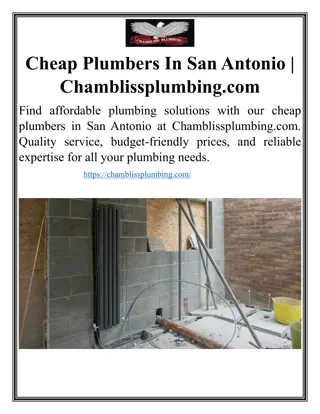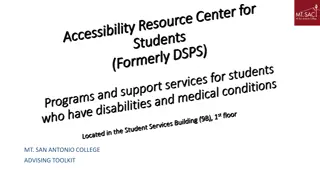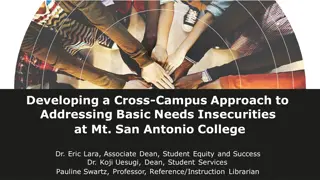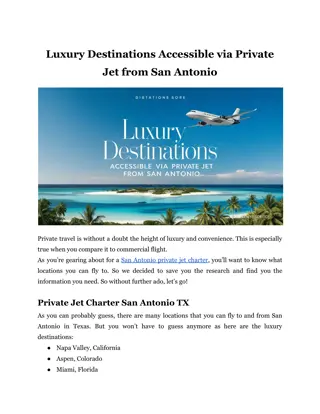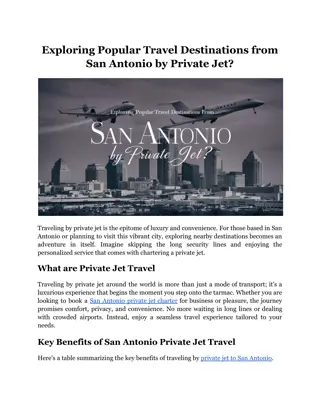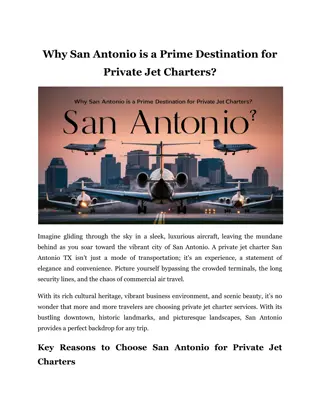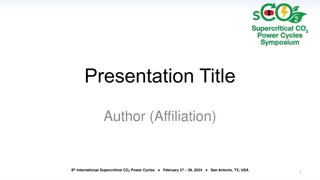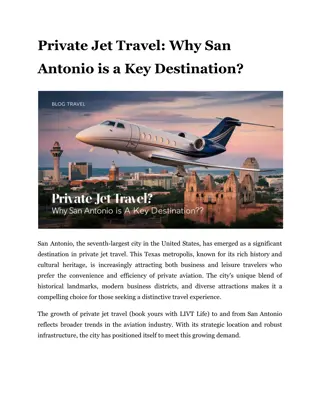OnBase Training Overview for Requisitioners at Mt. San Antonio College
"Explore the OnBase Unity Client, a vital Enterprise Content Management system at Mt. SAC for storing, scanning, and retrieving documents. Learn how to import, index, retrieve, append, and cross-reference files efficiently, ensuring a paperless environment for enhanced productivity and cost savings."
Download Presentation

Please find below an Image/Link to download the presentation.
The content on the website is provided AS IS for your information and personal use only. It may not be sold, licensed, or shared on other websites without obtaining consent from the author. Download presentation by click this link. If you encounter any issues during the download, it is possible that the publisher has removed the file from their server.
E N D
Presentation Transcript
ONBASE TRAINING FOR REQUISTIONERS Mt. San Antonio College
OVERVIEW The On Base Unity Client is Mt. SAC s Enterprise Content Management system that is used to store, scan, and retrieve documents. Your access is granted based on you manager/supervisor s request After IT installs the software, login by double clicking on the OnBase Unity Client on your desktop and use your windows credentials to login. The ribbon (views and functionality will vary by access levels, see example below): The goal is to have a paperless environment to save time and cost. This will improve efficiency and processes. 3
TABLE OF CONTENTS 1. Import & Index 2. Retrieval 3. Appending 4. Retrieval for Change Orders 5. Cross Referencing 6. How to log off completely 4
TOPIC ONE Import & Index
WHAT YOU CAN IMPORT? Any file type will be converted to image format with the Hyland Virtual Printer. All file types in OnBase need to be in image format (*PDF formats will not detect existing documents and therefore, will not append*) Quotes from the internet, emails, and scans. You can also browse for the file if it s an image format already. You can import the pages you want by specifying the page number you want to upload (ex. You have pages 1-10, you can just upload page 5) 6
HYLAND VIRTUAL PRINTER Step 1: Click File, Print, and select Hyland Virtual Printer from the Printer Dropdown list. Click Print. Step 2: The document will automatically open in OnBase 7
HOW TO IMPORT THIS IS WHERE YOU WILL BE UPLOADING ALL YOUR REQUISITION BACK UP There are two ways to import: If you have a scanner on your desk, go to Import on your ribbon, click on Acquire on the upper left side, select your scanner, adjust your settings (color, grayscale, simplex, duplex), and click Scan. Document will be uploaded waiting to be indexed. Once you have the Hyland Virtual Printer installed and have your document open, click on File, Print, select the Hyland Virtual Printer in your printer options and it will automatically take you into OnBase where you can index. (If the document doesn t come up in OnBase when you click print, then log in to OnBase first, then use the Hyland Virtual Printer.) 1) 2) 8
HOW TO INDEX THIS IS DONE AFTER UPLOADING A DOCUMENT Document Type Group: Select FS Purchasing from the dropdown Document Type: Select PUR Req/PO Backup from the dropdown File Type: Defaults to Image File Format Document Date: Defaults to current date Enter in your requisition number and tab. The rest of the fields will auto-populate (you must submit a req in Banner first or the fields won t populate) Once you have verified the information is correctly 9
TOPIC TWO Retrieval
THERE ARE TWO WAYS TO RETRIEVE DOCUMENTS 1. Retrieve After you ve imported your document and want to check if it s in the system, click on Retrieval Under Document Types and Groups, click on FS Purchasing, then select PUR Req / PO Backup Type in the requisition number, click on Find or press Enter If a PO # has been assigned, you can enter the PO to retreive 11
THERE ARE TWO WAYS TO RETRIEVE DOCUMENTS 2. Custom Queries After clicking on Custom Queries, two options come up. You can search documents by either one You can search within any of the fields by putting an asterix (*) in front and back of the keyword (in banner it s % which is the wildcard) Type in the Req #, PO #, or search by vendor in the last name i.g. *Office* 12
TOPIC THREE Appending (Combining) Documents
HOW TO APPEND Import your document either directly through OnBase, the Hyland Virtual Printer, or by scanning Index with the same Req # and you will get a message to append Click on Append after verifying that s the document you want to append to 1. 2. 3. 14
TOPIC FOUR Change Order Process
CHANGE ORDER PROCESS Still email purchasing@mtsac.edu change order requests and Purchasing will upload the request in OnBase. After Purchasing confirms change order has been done, you can retrieve at any time. How to view/retrieve change orders Select Custom Queries, type in the Req or PO # A listing of all change orders will come up along with the C/O number Select the one you want to view and the document will come up (example: P0058469) OR you can click on Retrieval and type in the PO # with the sequence # after the PO (P00xxxx-1, P00xxxx-2, etc) 16
CROSS REFERENCING If you want to see if there are any change orders associated with just entering in the the purchase order, you can either view all by going into the Custom Queries and entering in the PO #, then scroll to the right to the Change Order sequence column. OR If you click on Retrieval and have the Document Viewer preview, double click on the preview and a list of change orders will come up to view 17
KEY TIPS TO REMEMBER If a document doesn t get closed out properly, it will remain locked by the user which prevents editing. To unlock, log out of OnBase and log back in. A message will come up to view locked documents, users may remove the locks at that time. Once Onbase is installed on your desktop, check if you have the FS Purchasing doc type All file types must be in Image File Format for the system to detect duplicates and append documents. That s why it s important to install the Hyland Virtual Printer by contacting IT or install yourself Email purchasing@mtsac.edu if you need to re-index a req #, delete reqs, modify pages, or submit change order requests. OnBase request forms should be sent to Angelic so she can sign off for IT to install on your desktop, make sure to follow up if you re not set up within a week You do NOT have to upload the requisition cover sheet anymore, just make sure you index correctly. Any additional notes can be put in OnBase & document text in Banner 18
OTHER FEATURES Email recipients by selecting the Document tab Send To, double check your attachments to make sure they re showing correctly 1. To view History (of recently opened documents), select the Document tab 2. Printing documents are also available in the Document tab 3. 19
TOPIC FIVE Logging off completely
LOGGING OFF COMPLETELY Closing the window in On Base doesn t mean you ve completely logged off If OnBase gets stuck for whatever reason, you will need to click on the up arrow on the lower right hand corner of your screen Right click on the On Base icon and Exit OnBase Now you can log back in 21
THE END You re an expert now!