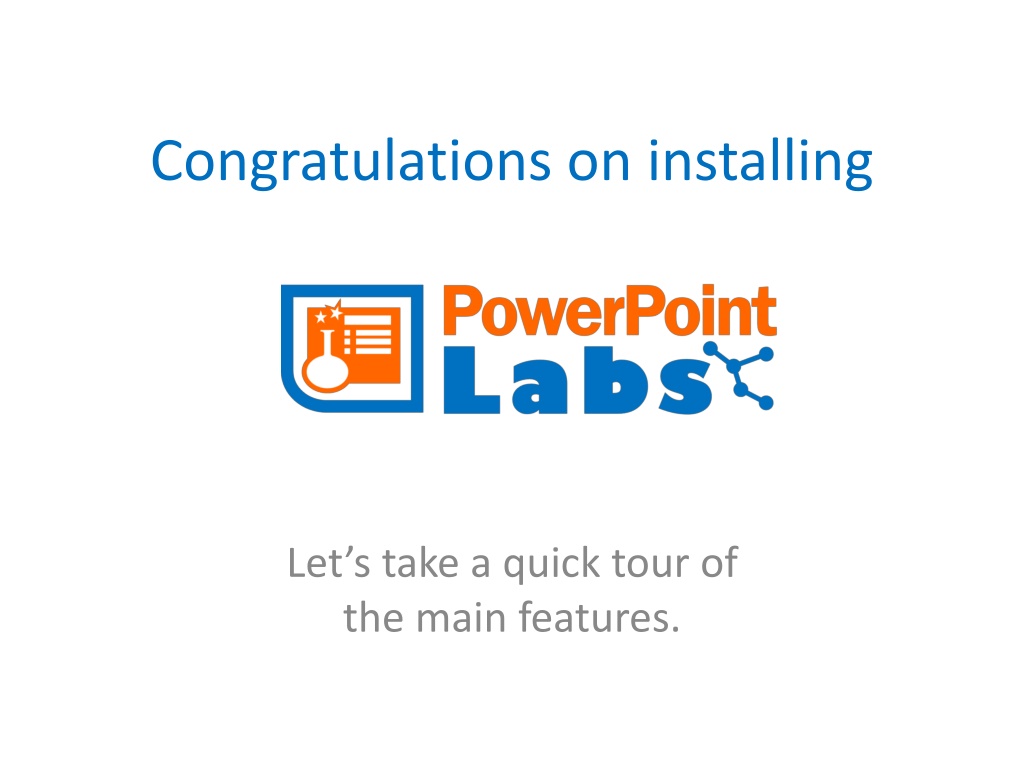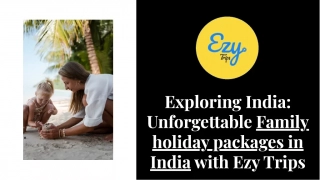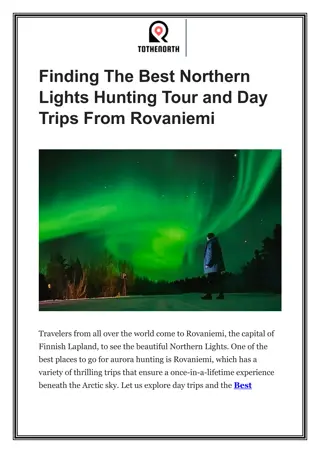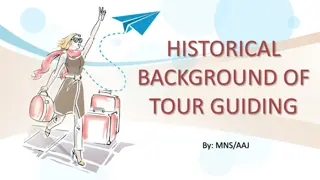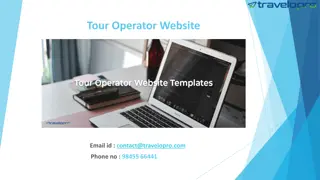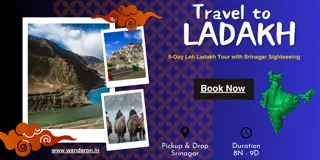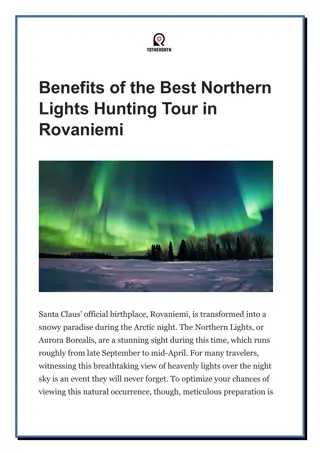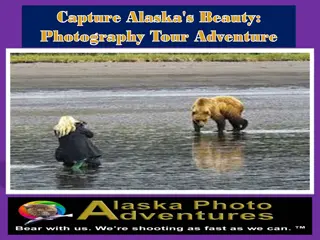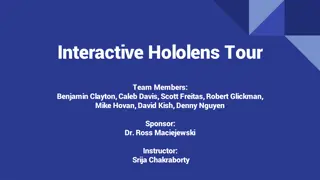Interactive Tour of PowerPointLabs Features
Explore and learn about the main features of PowerPointLabs through an interactive tutorial. Discover how to utilize functionalities like Highlight Points and Spotlight to enhance your presentations. Follow step-by-step instructions and make the most out of this plugin for PowerPoint.
Uploaded on Nov 22, 2024 | 0 Views
Download Presentation

Please find below an Image/Link to download the presentation.
The content on the website is provided AS IS for your information and personal use only. It may not be sold, licensed, or shared on other websites without obtaining consent from the author. Download presentation by click this link. If you encounter any issues during the download, it is possible that the publisher has removed the file from their server.
E N D
Presentation Transcript
Congratulations on installing Let s take a quick tour of the main features.
Please go through this tutorial in the edit mode, not slideshow mode.
This tutorial explains PowerPointLabs features at the point you installed the plugin. If you installed the plugin some time back, please refer to the User Guide page of our website for more up-to-date instructions.
Some buttons may appear to be disabled like this: You can move the mouse pointer onto the gray buttons and follow the instructions given in their tooltips to activate the features.
1. While this slide is selected, click the button in the ribbon. A bullet point Another bullet point A sub-bullet point A third-level bullet point One more bullet point 2. Play this slide as a slide show (click icon or press Shift+F5) to see how each bullet point is highlighted one at a time. 3. After that, go back to the edit mode (press ESC key) and move to the next slide.
4. While this slide is selected, click the button instead. A bullet point Another bullet point A sub-bullet point A third-level bullet point One more bullet point 5. Play this slide as a slide show ( or Shift+F5) to see how the background of each bullet point is highlighted one at a time. 6. More ways of using this feature for instance, to highlight arbitrary segments of text can be found on our website http://PowerPointLabs.info/docs/
2. While the shape is selected, click the button in the ribbon. 1. Click on this blue shape to select it. Phase A Phase B Phase C Step 1 Step 2 Step 3
3. Did you notice the new slide with a spotlight? You can press Ctrl+Z (Undo) to reverse the effect. 4. You can also adjust the darkness (transparency) and softness (soft edges) of the spotlight. b. On the original slide, select the transparent spotlight shape. a.Adjust these settings. c.Click Create Spotlight again.
1.Lets say you want to animate these shapes so that they end up in the positions given in the next slide. Profit 2. While this slide is selected, click the button. That should insert a new slide containing the animation.
Research Marketing Development Profit
3. To tweak the animation, a.Adjust the positions on either of these slides. end slide start slide animation slide b.Select any of the three slides. c.Click this button.
1. Select the four blue circles in any order (Ctrl+click) and click the button. 2.When you play the slide show ( ), you should see a single circle animated in the order you selected the four circles previously.
1. Select the blue rectangles in any order (Ctrl+click) and click the zoom to area button. 2. Play the slide show ( ) to see the zooming and panning effects generated by PowerPointLabs. If you would like each zoom/pan effect to be put in a separate slide, click the expand ( ) icon below the Zoom to Area button to access settings and select Put all zoom effects on separate slides option.
2. Select the blue rectangle and click the button. Process Output Inputs Ingredient A (60%) Ingredient B (25%) C (15%) 3. Play the slide show ( ) to see drill down effect generated by PowerPointLabs. The effect tells the audience which part of this slide corresponds to the content of the next slide. For example, here it gives audience the feeling that you are now drilling down to details about the Process part of this slide.
L X Y Z M
4. Select the blue rectangle and click the button to generate a step back effect from the previous slide. Process Output Inputs Ingredient A (60%) Ingredient B (25%) C (15%) 5.Go back a couple of slides and play the slide show to see the step back effect generated. This effect can be used to indicate that you are stepping back to take a look at where the details you have been discussing fit into the big picture .
1. Select the blue shapes (ctrl + click) and click the button. It will crop the images behind to match the outlines of the shapes.
2. You can apply other default PowerPoint effects such as soft-edges to enhance the resulting cropped image even further. Your child today is the young adult of tomorrow.
Next, lets try the Narrations Lab and Captions Lab features.
1. Click the button. It will generate an audio narration for this slide based on the slide notes. Play the slide and listen to the generated audio narration. 2. Click the button to generate subtitles (captions) as well. Play again to experience both the audio and captions at the same time.
3. To record an audio, click the drop down menu of button. It will show Recorder Script Panel at right side of your screen, showing the recording status of the scripts of current slide. 4. Click on the script you want to record and click to start recording. When you click , the record will be embedded on the slide, and can be checked in the panel as well.
1. Click the button to bring up the Shapes Lab Panel. 2.Right click the house shape below and choose Add to Shapes Lab . Then you should see your shape in the panel, waiting for you to give it a name.
3. After entering a name, press enter to confirm. 4. Double-click the House shape in the Shapes Lab panel to add a copy of it to this slide. 5. To delete or rename the saved shape, right-click and choose the appropriate action from the context menu. Right-click an empty area of the Shapes Lab to change the location where shapes are saved. Tip: Save shapes in a shared folder (e.g. a Dropbox folder) to share saved shapes among multiple computers.
1. Click the button. It will show the Colors Lab Panel at the right side of your screen. 2. Select the shape below: Select me! 3.Drag the button in the panel to change the selected shape s FONT color. Drag this button to change its LINE color. or button to change its FILL color. 3.Drag the button to change the main color of the panel.
Thanks for taking this quick tutorial. For find more information about these features, visit the user guide on our website. To give feedback or ask a question, contact us at pptlabs@comp.nus.edu.sg Happy PowerPointing!