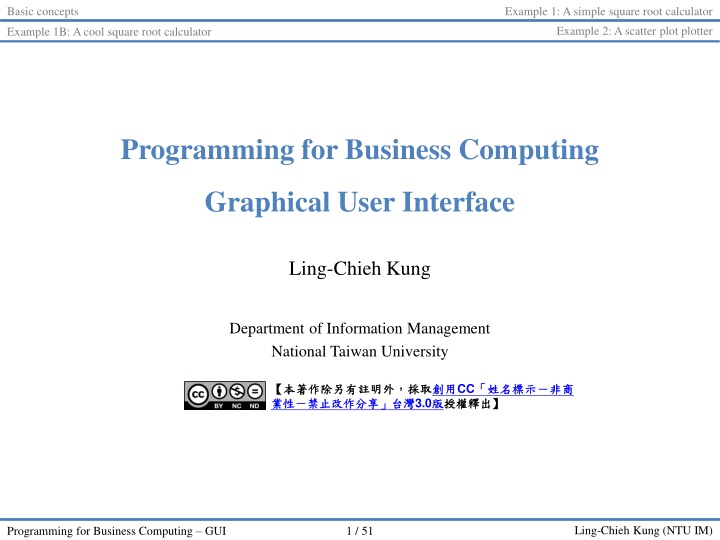
Interactive GUI Development for Business Computing
Enhance user interaction with a graphical user interface (GUI) through this programming guide by Ling-Chieh Kung at National Taiwan University. Learn to create a simple square root calculator, scatter plot plotter, and cool GUI applications using Python. Discover the basics, benefits, and structure of GUI development, making it easier for business computing tasks.
Download Presentation

Please find below an Image/Link to download the presentation.
The content on the website is provided AS IS for your information and personal use only. It may not be sold, licensed, or shared on other websites without obtaining consent from the author. If you encounter any issues during the download, it is possible that the publisher has removed the file from their server.
You are allowed to download the files provided on this website for personal or commercial use, subject to the condition that they are used lawfully. All files are the property of their respective owners.
The content on the website is provided AS IS for your information and personal use only. It may not be sold, licensed, or shared on other websites without obtaining consent from the author.
E N D
Presentation Transcript
Basic concepts Example 1: A simple square root calculator Example 2: A scatter plot plotter Example 1B: A cool square root calculator Programming for Business Computing Graphical User Interface Ling-Chieh Kung Department of Information Management National Taiwan University CC 3.0 Ling-Chieh Kung (NTU IM) Programming for Business Computing GUI 1 / 51
Basic concepts Example 1: A simple square root calculator Example 2: A scatter plot plotter Example 1B: A cool square root calculator Outline Basic concepts Example 1A: A simple square root calculator Example 1B: A cool square root calculator Example 2: A scatter plot plotter Ling-Chieh Kung (NTU IM) Programming for Business Computing GUI 2 / 51
Basic concepts Example 1: A simple square root calculator Example 2: A scatter plot plotter Example 1B: A cool square root calculator User interface Our program interact with users through a user interface (UI). User interface design is important. Intuitiveness. Fail-safe. User experience (UX). So far we worked with text-based interfaces. Command lines/consoles/terminals. Let s try to build a graphical user interface (GUI) now. Also called front-end development . Ling-Chieh Kung (NTU IM) Programming for Business Computing GUI 3 / 51
Basic concepts Example 1: A simple square root calculator Example 2: A scatter plot plotter Example 1B: A cool square root calculator Developing a GUI Easier to use than a text-based user interface. Better user experience. Easier to do fail safe. Checkbox vs. entering Y/N. Dropdown list vs. entering 1/2/3/4/5. Worse performance. Compared to a text-based user interface. Ling-Chieh Kung (NTU IM) Programming for Business Computing GUI 4 / 51
Basic concepts Example 1: A simple square root calculator Example 2: A scatter plot plotter Example 1B: A cool square root calculator Learning to develop a GUI Using Python to develop a GUI is not hard. Easier than using C, C++, Java, etc. However, still harder than web development. Today, you develop a GUI only if you want to make desktop software or smartphone app to sell. If you just want to implement an algorithm, use a text-based UI. If you want to develop an application, write a web page. Still, (slightly) learning how to write a GUI in Python is good. Getting the fundamental ideas of GUI. Getting more ideas about classes. Getting more ideas about software development and online search. And getting something to demonstrate to your parents and friends. Ling-Chieh Kung (NTU IM) Programming for Business Computing GUI 5 / 51
Basic concepts Example 1: A simple square root calculator Example 2: A scatter plot plotter Example 1B: A cool square root calculator Basic structure of a GUI: window A desktop application is typically presented in a window (or multiple windows). A window has a header: An icon, a title, and three buttons (minimize, maximize/getting back, close). Ling-Chieh Kung (NTU IM) Programming for Business Computing GUI 6 / 51
Basic concepts Example 1: A simple square root calculator Example 2: A scatter plot plotter Example 1B: A cool square root calculator Basic structure of a GUI: widgets There are widgets (components, elements). Many of them are called icons. canvases dropdown lists a menu checkboxes textboxes labels buttons Ling-Chieh Kung (NTU IM) Programming for Business Computing GUI 7 / 51
Basic concepts Example 1: A simple square root calculator Example 2: A scatter plot plotter Example 1B: A cool square root calculator Our GUI development To develop a GUI, we first create a window. We will write a class by inheriting an existing window class in a library. We then create components by creating objects (using existing classes) Button objects, label objects, etc. They are member variables of our window class. We specify their looks and locations by modifying their member variables. Finally, we determine their behaviors. We define member functions of our window class. We specify the function to invoke upon an event (e.g., when a button is clicked). The example programs are for Windows. For Mac, please refer to the supplemental handout. Ling-Chieh Kung (NTU IM) Programming for Business Computing GUI 8 / 51
Example 1: A simple square root calculator Basic concepts Example 2: A scatter plot plotter Example 1B: A cool square root calculator Outline Basic concepts Example 1A: A simple square root calculator Example 1B: A cool square root calculator Example 2: A scatter plot plotter Ling-Chieh Kung (NTU IM) Programming for Business Computing GUI 9 / 51
Example 1: A simple square root calculator Basic concepts Example 2: A scatter plot plotter Example 1B: A cool square root calculator A square root calculator Our first example is a square root calculator. A simpler version of a calculator. A user may click on the number pad to enter a number (as a nonnegative integer). She may then click on the square root icon to get the square root of the input number (as a float number rounded to the second digit after the decimal point). We need to: Create a window. Create one label and eleven buttons. Implement event-triggered functions. Arrange them nicely. Ling-Chieh Kung (NTU IM) Programming for Business Computing GUI 10 / 51
Example 1: A simple square root calculator Basic concepts Example 2: A scatter plot plotter Example 1B: A cool square root calculator Calculator 0.1: Creating a window import tkinter as tk First, we import tkinterthe standard Python library for creating GUI, and give it an alias tk. We then write a class Calculator by inheriting from a class Frame. Frameis a class defining an empty window frame. To inherit from a class, put the class name inside the pair of parentheses. Inheriting an existing class allows our own class having everything defined in the parent class . class Calculator(tk.Frame): def __init__(self): tk.Frame.__init__(self) self.grid() cal = Calculator() cal.master.title("My Calculator") cal.mainloop() Ling-Chieh Kung (NTU IM) Programming for Business Computing GUI 11 / 51
Example 1: A simple square root calculator Basic concepts Example 2: A scatter plot plotter Example 1B: A cool square root calculator Calculator 0.1: Creating a window import tkinter as tk We then define our constructor: Invoking the parent s constructor. Invoking a member function (defined in Frame) to prepare grids to place widgets. class Calculator(tk.Frame): def __init__(self): tk.Frame.__init__(self) self.grid() cal = Calculator() cal.master.title("My Calculator") cal.mainloop() Ling-Chieh Kung (NTU IM) Programming for Business Computing GUI 12 / 51
Example 1: A simple square root calculator Basic concepts Example 2: A scatter plot plotter Example 1B: A cool square root calculator Calculator 0.1: Creating a window import tkinter as tk Now we use the class to create a Calculator object. First, create the object. Second, use a member function (defined in Frame) to set up the title. Lastly, invoke mainloop() to let it keep listening to events (like invoking input()and waiting for user input). The result: class Calculator(tk.Frame): def __init__(self): tk.Frame.__init__(self) self.grid() cal = Calculator() cal.master.title("My Calculator") cal.mainloop() Ling-Chieh Kung (NTU IM) Programming for Business Computing GUI 13 / 51
Example 1: A simple square root calculator Basic concepts Example 2: A scatter plot plotter Example 1B: A cool square root calculator Calculator 0.2: Adding widgets column Let s add a label and a button. To add widgets into a window, we need to decide where to place them. A window is divided into grids, intersections of rows and columns. Here we have 5 rows and 3 columns. A widget may span for multiple rows or columns. Later we will put the label at (row = 0, column = 0) and the button at (row = 1, column = 0). 0 1 2 row 0 row 1 row 2 row 3 row 4 Ling-Chieh Kung (NTU IM) Programming for Business Computing GUI 14 / 51
Example 1: A simple square root calculator Basic concepts Example 2: A scatter plot plotter Example 1B: A cool square root calculator Calculator 0.2: Adding widgets import tkinter as tk We define a member function createWidgets(). We use the class Labelto create a member label object. The first argument says that this label belongs to this window. The second argument sets the initial text to 0 . The label object is a member of this window. The class Buttonworks similarly. class Calculator(tk.Frame): def __init__(self): tk.Frame.__init__(self) self.grid() self.createWidgets() def createWidgets(self): self.lblNum = tk.Label(self, text = "0") self.btnNum1 = tk.Button(self, text = "1") self.lblNum.grid(row = 0, column = 0) self.btnNum1.grid(row = 1, column = 0) cal = Calculator() cal.master.title("My Calculator") cal.mainloop() Ling-Chieh Kung (NTU IM) Programming for Business Computing GUI 15 / 51
Example 1: A simple square root calculator Basic concepts Example 2: A scatter plot plotter Example 1B: A cool square root calculator Calculator 0.2: Adding widgets import tkinter as tk Each of the two widgets need to invoke grid()to set up its location. We specify the row and column indices of each widget. The result: class Calculator(tk.Frame): def __init__(self): tk.Frame.__init__(self) self.grid() self.createWidgets() def createWidgets(self): self.lblNum = tk.Label(self, text = "0") self.btnNum1 = tk.Button(self, text = "1") self.lblNum.grid(row = 0, column = 0) self.btnNum1.grid(row = 1, column = 0) cal = Calculator() cal.master.title("My Calculator") cal.mainloop() Ling-Chieh Kung (NTU IM) Programming for Business Computing GUI 16 / 51
Example 1: A simple square root calculator Basic concepts Example 2: A scatter plot plotter Example 1B: A cool square root calculator Calculator 0.3: Event-triggered functions We now implement an event-triggered function for the button. def createWidgets(self): self.lblNum = tk.Label(self, text = "0") self.btnNum1 = tk.Button(self, text = "1", command = self.clickBtnNum1) self.lblNum.grid(row = 0, column = 0) self.btnNum1.grid(row = 1, column = 0) def clickBtnNum1(self): self.lblNum.configure(text = "1") The member function clickBtnNum1() sets the label s text to be 1 . By invoking the configure() member function. command = self.clickBtnNum1adds an event listener to the button. When one clicks the button, a click event triggers clickBtnNum1(). Without Calculator, this would become a (weird) global function. Ling-Chieh Kung (NTU IM) Programming for Business Computing GUI 17 / 51
Example 1: A simple square root calculator Basic concepts Example 2: A scatter plot plotter Example 1B: A cool square root calculator Calculator 0.4: Event-triggered functions We now implement an event-triggered function for the button. def createWidgets(self): self.lblNum = tk.Label(self, text = "0") self.btnNum1 = tk.Button(self, text = "1", command = self.clickBtnNum1) self.lblNum.grid(row = 0, column = 0) self.btnNum1.grid(row = 1, column = 0) def clickBtnNum1(self): self.lblNum.configure(text = self.lblNum.cget("text") + "1") What does this implementation do? self.lblNum.cget("text") returns the current text of a label object. Clicking the button appends one more 1 to the current text. Ling-Chieh Kung (NTU IM) Programming for Business Computing GUI 18 / 51
Example 1: A simple square root calculator Basic concepts Example 2: A scatter plot plotter Example 1B: A cool square root calculator Calculator 0.5: heights, widths, fonts Let s adjust the look of our widgets. All widgets have attributes heightand width. For a label or button of texts, heightis the number of lines and widthis the number of characters. For a label or button of images, heightand widthare pixels. Most widgets have the attribute font. We may use the class fontin tkinterto define a font object. Assigning a font object to font sets the font family/type/size of the widget. To import the class, add import tkinter.font as tkFont into your Python program. Ling-Chieh Kung (NTU IM) Programming for Business Computing GUI 19 / 51
Example 1: A simple square root calculator Basic concepts Example 2: A scatter plot plotter Example 1B: A cool square root calculator Calculator 1.0: heights, widths, fonts def createWidgets(self): f1 = tkFont.Font(size = 48, family = "Courier New") f2 = tkFont.Font(size = 32, family = "Courier New") self.lblNum = tk.Label(self, text = "0", height = 1, width = 7, font = f1) self.btnNum1 = tk.Button(self, text = "1", command = self.clickBtnNum1, height = 1, width = 2, font = f2) self.lblNum.grid(row = 0, column = 0) self.btnNum1.grid(row = 1, column = 0) f1and f2are two font objects. The label contains one line of seven 48-point Courier New characters. The button contains one line of two 32-point Courier New characters. Calculator 1.0 (which is just 0.5) is in Calculator1.py . Ling-Chieh Kung (NTU IM) Programming for Business Computing GUI 20 / 51
Example 1: A simple square root calculator Basic concepts Example 2: A scatter plot plotter Example 1B: A cool square root calculator Calculator 1.1: all widgets Let s put all eleven buttons into the window. def createWidgets(self): f1 = tkFont.Font(size = 48, family = "Courier New") f2 = tkFont.Font(size = 32, family = "Courier New") self.lblNum = tk.Label(self, text = "0", height = 1, width = 7, font = f1) self.btnNum1 = tk.Button(self, text = "1", height = 1, width = 2, command = self.clickBtnNum1, font = f2) self.btnNum2 = tk.Button(self, text = "2", height = 1, width = 2, command = self.clickBtnNum1, font = f2) # let all buttons' trigger clickBtnNum1() for a while # btnNum3 to btnNum9 omitted self.btnNum0 = tk.Button(self, text = "0", height = 1, width = 2, command = self.clickBtnNum1, font = f2) self.btnSqrt = tk.Button(self, text = "s", height = 1, width = 2, command = self.clickBtnNum1, font = f2) Ling-Chieh Kung (NTU IM) Programming for Business Computing GUI 21 / 51
Example 1: A simple square root calculator Basic concepts Example 2: A scatter plot plotter Example 1B: A cool square root calculator Calculator 1.1: all widgets Let s set up their locations. def createWidgets(self): # font and widget creation omitted self.lblNum.grid(row = 0, column = 0, columnspan = 3) self.btnNum1.grid(row = 1, column = 0) self.btnNum2.grid(row = 1, column = 1) # btnNum3 to btnNum9 omitted self.btnNum0.grid(row = 4, column = 0, columnspan = 2) self.btnSqrt.grid(row = 4, column = 2) The attribute columnspan specifies the number of columns spanned by the widget. The attribute rowspanspecifies the number of columns spanned by the widget. Ling-Chieh Kung (NTU IM) Programming for Business Computing GUI 22 / 51
Example 1: A simple square root calculator Basic concepts Example 2: A scatter plot plotter Example 1B: A cool square root calculator Calculator 1.2: expanding widgets How to take away the margins between widgets? The grid()function has a parameter stickywhose value decides how to stick a widget to a side (and remove the margin). sticky = tk.Esticks the widget to the east (right). sticky = tk.NEsticks the widget toward the north (top) and east (right). To sticks the widget to multiple sides, write, e.g., sticky = tk.E + tk.NW Ling-Chieh Kung (NTU IM) Programming for Business Computing GUI 23 / 51
Example 1: A simple square root calculator Basic concepts Example 2: A scatter plot plotter Example 1B: A cool square root calculator Calculator 1.2: expanding widgets Let s try it: self.btnNum1.grid(row = 1, column = 0, sticky = tk.E) self.btnNum2.grid(row = 1, column = 1, sticky = tk.W) self.btnNum3.grid(row = 1, column = 2, sticky = tk.N) self.btnNum4.grid(row = 2, column = 0, sticky = tk.S) self.btnNum5.grid(row = 2, column = 1, sticky = tk.NE) self.btnNum6.grid(row = 2, column = 2) self.btnNum7.grid(row = 3, column = 0) self.btnNum8.grid(row = 3, column = 1) self.btnNum9.grid(row = 3, column = 2) self.btnNum0.grid(row = 4, column = 0, columnspan = 2, sticky = tk.NE + tk.SW) self.btnSqrt.grid(row = 4, column = 2) Ling-Chieh Kung (NTU IM) Programming for Business Computing GUI 24 / 51
Example 1: A simple square root calculator Basic concepts Example 2: A scatter plot plotter Example 1B: A cool square root calculator Calculator 1.2: expanding widgets Let s remove all margins: self.lblNum.grid(row = 0, column = 0, columnspan = 3, sticky = tk.NE + tk.SW) self.btnNum1.grid(row = 1, column = 0, sticky = tk.NE + tk.SW) self.btnNum2.grid(row = 1, column = 1, sticky = tk.NE + tk.SW) # btnNum3 to btnNum9 omitted self.btnNum0.grid(row = 4, column = 0, columnspan = 2, sticky = tk.NE + tk.SW) self.btnSqrt.grid(row = 4, column = 2, sticky = tk.NE + tk.SW) Ling-Chieh Kung (NTU IM) Programming for Business Computing GUI 25 / 51
Example 1: A simple square root calculator Basic concepts Example 2: A scatter plot plotter Example 1B: A cool square root calculator Calculator 1.3: adding functions Let s add a function for button 2: def createWidgets(self): # all others omitted self.btnNum1 = tk.Button(self, text = "1", height = 1, width = 2, command = self.clickBtnNum1, font = f2) self.btnNum2 = tk.Button(self, text = "2", height = 1, width = 2, command = self.clickBtnNum2, font = f2) def clickBtnNum1(self): self.lblNum.configure(text = self.lblNum.cget("text") + "1") def clickBtnNum2(self): self.lblNum.configure(text = self.lblNum.cget("text") + "2") And then repeat this for all buttons (except square root). Ling-Chieh Kung (NTU IM) Programming for Business Computing GUI 26 / 51
Example 1: A simple square root calculator Basic concepts Example 2: A scatter plot plotter Example 1B: A cool square root calculator Calculator 1.3: adding functions Let s add a function for the square root button: def createWidgets(self): # all others omitted self.btnSqrt = tk.Button(self, text = "s", height = 1, width = 2, command = self.clickBtnSqrt, font = f2) def clickBtnSqrt(self): curNum = float(self.lblNum.cget("text")) self.lblNum.configure(text = str(round(math.sqrt(curNum), 2))) Take the current number, cast it to a float, find its square root, round it, convert it to a string, and then override the current number. This is good, but What happens if we then click a button of any number? Ling-Chieh Kung (NTU IM) Programming for Business Computing GUI 27 / 51
Example 1: A simple square root calculator Basic concepts Example 2: A scatter plot plotter Example 1B: A cool square root calculator Calculator 1.3: adding functions Let s add a flag for whether we should reset the number: class Calculator(tk.Frame): # all others omitted shouldReset = True # the flag def clickBtnNum1(self): if self.shouldReset == True: self.lblNum.configure(text = "1") self.shouldReset = False else: self.lblNum.configure(text = self.lblNum.cget("text") + "1") def clickBtnSqrt(self): curNum = float(self.lblNum.cget("text")) self.lblNum.configure(text = str(round(math.sqrt(curNum), 2))) self.shouldReset = True Should we modify the functions for other buttons in the same way? Ling-Chieh Kung (NTU IM) Programming for Business Computing GUI 28 / 51
Example 1: A simple square root calculator Basic concepts Example 2: A scatter plot plotter Example 1B: A cool square root calculator Calculator 2.0: adding functions Let s use a more modularized way: class Calculator(tk.Frame): # all others omitted def setNumStr(self, content): if self.shouldReset == True: self.lblNum.configure(text = content) self.shouldReset = False else: self.lblNum.configure(text = self.lblNum.cget("text") + content) def clickBtnNum1(self): self.setNumStr("1") def clickBtnNum2(self): self.setNumStr("2") Calculator 2.0 (which is just 1.3) is in Calculator2.py Ling-Chieh Kung (NTU IM) Programming for Business Computing GUI 29 / 51
Basic concepts Example 1: A simple square root calculator Example 2: A scatter plot plotter Example 1B: A cool square root calculator Outline Basic concepts Example 1A: A simple square root calculator Example 1B: A cool square root calculator Example 2: A scatter plot plotter Ling-Chieh Kung (NTU IM) Programming for Business Computing GUI 30 / 51
Basic concepts Example 1: A simple square root calculator Example 2: A scatter plot plotter Example 1B: A cool square root calculator Calculator 2.1: the square root image The current version is good, but the label of the square root button is not good. Which one do you prefer? Let s use an image rather than a text as the label. Ling-Chieh Kung (NTU IM) Programming for Business Computing GUI 31 / 51
Basic concepts Example 1: A simple square root calculator Example 2: A scatter plot plotter Example 1B: A cool square root calculator Calculator 2.1: the square root image First, we need to prepare an image of square root. While many images are in PNG, JPG, and BMP format, the default tkinterclass PhotoImageonly support GIF, PGM, PPM, and XBM formats. Suppose that we have a GIF image, we do: self.imageSqrt = tk.PhotoImage(file = "sqrt.gif") self.btnSqrt = tk.Button(self, image = self.imageSqrt, command = self.clickBtnSqrt) Don t forget to use cmd to run the program. Okay but not perfect. Ling-Chieh Kung (NTU IM) Programming for Business Computing GUI 32 / 51
Basic concepts Example 1: A simple square root calculator Example 2: A scatter plot plotter Example 1B: A cool square root calculator Calculator 3.0: using PIL To use a PNG format, we may install the library PIL (Python Image Library) by install Pillow. https://python-pillow.org/. To install Pillow, run pip install Pillow in cmd. We now write: from PIL import ImageTk class Calculator(tk.Frame): # all others omitted self.imageSqrt = ImageTk.PhotoImage(file = "sqrt.png") self.btnSqrt = tk.Button(self, image = self.imageSqrt, command = self.clickBtnSqrt) Calculator 3.0 (which is just 2.2) is in Calculator3.py . Ling-Chieh Kung (NTU IM) Programming for Business Computing GUI 33 / 51
Basic concepts Example 1: A simple square root calculator Example 2: A scatter plot plotter Example 1B: A cool square root calculator Challenge If we write from PIL import ImageTk class Calculator(tk.Frame): # all others omitted imageSqrt = Image.PhotoImage(file = "sqrt.png") self.btnSqrt = tk.Button(self, image = imageSqrt, command = self.clickBtnSqrt) the calculator works well, but the image disappears! Why? Ling-Chieh Kung (NTU IM) Programming for Business Computing GUI 34 / 51
Basic concepts Example 1: A simple square root calculator Example 2: A scatter plot plotter Example 1B: A cool square root calculator Calculator 4.0: textbox Let s allow a user to type in numbers. Ling-Chieh Kung (NTU IM) Programming for Business Computing GUI 35 / 51
Basic concepts Example 1: A simple square root calculator Example 2: A scatter plot plotter Example 1B: A cool square root calculator Calculator 4.0: textbox First, we change the label to a textbox, i.e., we change self.lblNum = tk.Label(self, height = 1, width = 7, text = "0", font = f1) to self.txtNum = tk.Text(self, height = 1, width = 7, font = f1) We also change the code of setting its location, i.e., we change self.lblNum.grid(row = 0, column = 0, columnspan = 3, sticky = tk.NE + tk.SW) to self.txtNum.grid(row = 0, column = 0, columnspan = 3, sticky = tk.NE + tk.SW) Ling-Chieh Kung (NTU IM) Programming for Business Computing GUI 36 / 51
Basic concepts Example 1: A simple square root calculator Example 2: A scatter plot plotter Example 1B: A cool square root calculator Calculator 4.0: textbox When one clicks a number button, we change def setNumStr(self, content): if self.shouldReset == True: self.lblNum.configure(text = content) self.shouldReset = False else: self.lblNum.configure(text = self.lblNum.cget("text") + content) to def setNumStr(self, content): if self.shouldReset == True: self.txtNum.delete("1.0", tk.END) # 1.0: the first line, self.txtNum.insert("1.0", content) # the 0th character self.shouldReset = False # tk.END: the last character else: self.txtNum.insert(tk.END, content) When one types a number, the textbox always gets that number inserted. Ling-Chieh Kung (NTU IM) Programming for Business Computing GUI 37 / 51
Basic concepts Example 1: A simple square root calculator Example 2: A scatter plot plotter Example 1B: A cool square root calculator Calculator 4.0: textbox When one clicks the square root button, we change def clickBtnSqrt(self): curNum = float(self.lblNum.cget("text")) self.lblNum.configure(text = str(round(math.sqrt(curNum), 2))) self.shouldReset = True to def clickBtnSqrt(self): curNum = float(self.txtNum.get("1.0", tk.END)) self.txtNum.delete("1.0", tk.END) self.txtNum.insert("1.0", str(round(math.sqrt(curNum), 2))) self.shouldReset = True Calculator 4.0 is in Calculator4.py . Ling-Chieh Kung (NTU IM) Programming for Business Computing GUI 38 / 51
Basic concepts Example 1: A simple square root calculator Example 2: A scatter plot plotter Example 1B: A cool square root calculator Outline Basic concepts Example 1A: A simple square root calculator Example 1B: A cool square root calculator Example 2: A scatter plot plotter Ling-Chieh Kung (NTU IM) Programming for Business Computing GUI 39 / 51
Basic concepts Example 1: A simple square root calculator Example 2: A scatter plot plotter Example 1B: A cool square root calculator A scatter plot plotter In our second example, we will: Use two textboxes to let users input comma- separated values. Use a canvas to place a scatter plot based on the user input. Ling-Chieh Kung (NTU IM) Programming for Business Computing GUI 40 / 51
Basic concepts Example 1: A simple square root calculator Example 2: A scatter plot plotter Example 1B: A cool square root calculator Plotter 1.0: window and widgets import tkinter as tk import tkinter.font as tkFont class Plotter(tk.Frame): def __init__(self): tk.Frame.__init__(self) self.grid() self.createWidgets() def createWidgets(self): f = tkFont.Font(size = 16, family = "Courier New") self.lblX = tk.Label(self, text = "x:", height = 1, width = 3, font = f) self.lblY = tk.Label(self, text = "y:", height = 1, width = 3, font = f) self.txtX = tk.Text(self, height = 1, width = 40, font = f) self.txtY = tk.Text(self, height = 1, width = 40, font = f) self.btnLoad = tk.Button(self, text = "plot!", height = 1, width = 5, font = f) self.cvsMain = tk.Canvas(self, width = 800, height = 600, bg = "white") Ling-Chieh Kung (NTU IM) Programming for Business Computing GUI 41 / 51
Basic concepts Example 1: A simple square root calculator Example 2: A scatter plot plotter Example 1B: A cool square root calculator Plotter 1.0: window and widgets self.lblX.grid(row = 0, column = 0, sticky = tk.E) self.lblY.grid(row = 1, column = 0, sticky = tk.E) self.txtX.grid(row = 0, column = 1, sticky = tk.NE + tk.SW) self.txtY.grid(row = 1, column = 1, sticky = tk.NE + tk.SW) self.btnLoad.grid(row = 0, rowspan = 2, column = 2, sticky = tk.NE + tk.SW) self.cvsMain.grid(row = 2, column = 0, columnspan = 3, sticky = tk.NE + tk.SW) pl = Plotter() pl.master.title("My Plotter") pl.mainloop() The sticky setting pushes the texts in the two labels to the right. Plotter 1.0 is in Plotter1.py . Ling-Chieh Kung (NTU IM) Programming for Business Computing GUI 42 / 51
Basic concepts Example 1: A simple square root calculator Example 2: A scatter plot plotter Example 1B: A cool square root calculator Plotter 2.0: drawing scatter plots To draw a scatter plot, we first: Extract the texts in the two textboxes (and process them). Draw a scatter plot by matplotlib.pyplot. import matplotlib.pyplot as pyplot class Plotter(tk.Frame): # all others omitted def createWidgets(self): self.btnLoad = tk.Button(self, text = "plot!", height = 1, width = 5, command = self.clickBtnLoad, font = f) def clickBtnLoad(self): x = self.txtX.get("1.0", tk.END).split(",") # 1.0: the first line, for i in range(len(x)): # the 0th character x[i] = float(x[i]) # tk.END: until the last character y = self.txtY.get("1.0", tk.END).split(",") for i in range(len(y)): y[i] = float(y[i]) pyplot.plot(x, y, 'bo') pyplot.show() Ling-Chieh Kung (NTU IM) Programming for Business Computing GUI 43 / 51
Basic concepts Example 1: A simple square root calculator Example 2: A scatter plot plotter Example 1B: A cool square root calculator Plotter 2.0: drawing scatter plots That was good, but: The scatter plot is not on the canvas. xlimand ylimof the scatter plot is not set properly. Plotter 2.0 is in Plotter2.py . Ling-Chieh Kung (NTU IM) Programming for Business Computing GUI 44 / 51
Basic concepts Example 1: A simple square root calculator Example 2: A scatter plot plotter Example 1B: A cool square root calculator Plotter 3.0: revision Let s write a function for making a nice scatter plot. And save it as a file. class Plotter(tk.Frame): # all others omitted def makeScatter(self, x, y): pyplot.figure() # to create a new figure pyplot.plot(x, y, 'bo') rangeX = max(x) - min(x) pyplot.xlim(min(x) - rangeX * 0.1, max(x) + rangeX * 0.1) rangeY = max(y) - min(y) pyplot.ylim(min(y) - rangeY * 0.1, max(y) + rangeY * 0.1) pyplot.savefig("temp.png") Ling-Chieh Kung (NTU IM) Programming for Business Computing GUI 45 / 51
Basic concepts Example 1: A simple square root calculator Example 2: A scatter plot plotter Example 1B: A cool square root calculator Plotter 3.0: revision Now we put the saved file onto the canvas. from PIL import ImageTk class Plotter(tk.Frame): # all others omitted def clickBtnLoad(self): x = self.txtX.get("1.0", tk.END).split(",") for i in range(len(x)): x[i] = float(x[i]) y = self.txtY.get("1.0", tk.END).split(",") for i in range(len(y)): y[i] = float(y[i]) self.makeScatter(x, y) self.imageMain = ImageTk.PhotoImage(file = "temp.png") self.cvsMain.create_image(400, 300, image = self.imageMain, anchor = tk.CENTER) Ling-Chieh Kung (NTU IM) Programming for Business Computing GUI 46 / 51
Basic concepts Example 1: A simple square root calculator Example 2: A scatter plot plotter Example 1B: A cool square root calculator Plotter 3.0: revision Let s delete the file after it is used. import os class Plotter(tk.Frame): # all others omitted def clickBtnLoad(self): # string processing... self.makeScatter(x, y) self.imageMain = ImageTk.PhotoImage(file = "temp.png") self.cvsMain.create_image(400, 300, image = self.imageMain, anchor = tk.CENTER) os.system("del temp.png") Ling-Chieh Kung (NTU IM) Programming for Business Computing GUI 47 / 51
Basic concepts Example 1: A simple square root calculator Example 2: A scatter plot plotter Example 1B: A cool square root calculator Plotter 3.0: revision Plotter 3.0 is in Plotter3.py . Ling-Chieh Kung (NTU IM) Programming for Business Computing GUI 48 / 51
Basic concepts Example 1: A simple square root calculator Example 2: A scatter plot plotter Example 1B: A cool square root calculator Plotter 4.0: coordinates May we add coordinate labels onto the plot? Yes! class Plotter(tk.Frame): # all others omitted def makeScatter(self, x, y): fig = pyplot.figure() ax = fig.add_subplot(111) rangeX = max(x) - min(x) ax.set_xlim(min(x) - rangeX * 0.1, max(x) + rangeX * 0.1) rangeY = max(y) - min(y) ax.set_ylim(min(y) - rangeY * 0.1, max(y) + rangeY * 0.1) pyplot.plot(x, y, 'bo') for i, j in zip(x, y): ax.annotate(str(j), xy = (i, j)) pyplot.savefig("temp.png") Ling-Chieh Kung (NTU IM) Programming for Business Computing GUI 49 / 51
Basic concepts Example 1: A simple square root calculator Example 2: A scatter plot plotter Example 1B: A cool square root calculator Plotter 4.0: coordinates Plotter 4.0 is in Plotter4.py . Ling-Chieh Kung (NTU IM) Programming for Business Computing GUI 50 / 51
