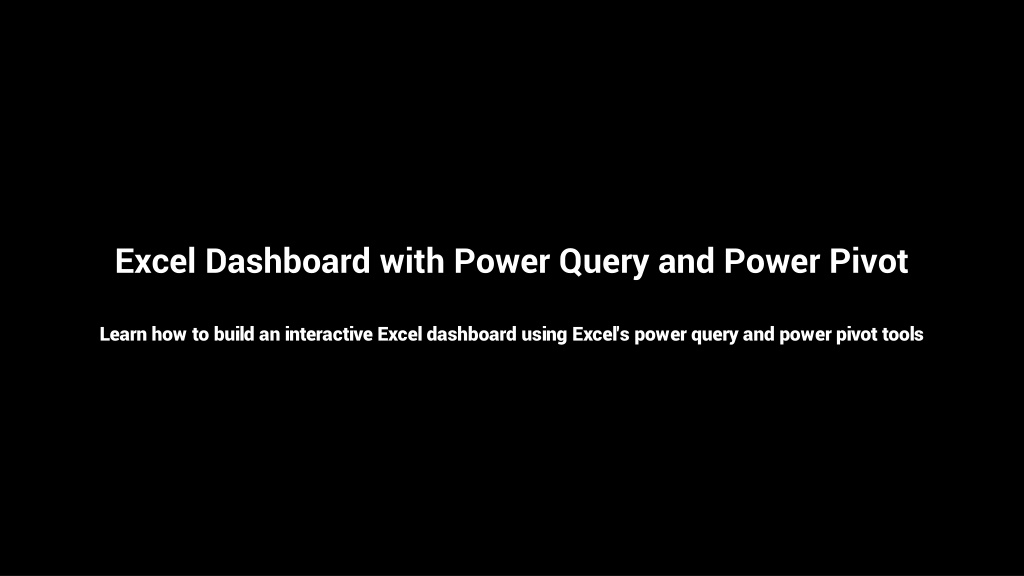
Interactive Excel Dashboard with Power Query and Pivot: Step-by-Step Guide
Learn how to build an interactive Excel dashboard using Power Query and Power Pivot tools. Follow along with Mindy Tracey, an Excel expert with 23 years of experience, as she demonstrates creating pivot tables, charts, slicers, and more. Elevate your Excel skills and create dynamic data visualizations with this comprehensive tutorial.
Download Presentation

Please find below an Image/Link to download the presentation.
The content on the website is provided AS IS for your information and personal use only. It may not be sold, licensed, or shared on other websites without obtaining consent from the author. Download presentation by click this link. If you encounter any issues during the download, it is possible that the publisher has removed the file from their server.
E N D
Presentation Transcript
Excel Dashboard with Power Query and Power Pivot Learn how to build an interactive Excel dashboard using Excel's power query and power pivot tools
Introduction Presenter: Mindy Tracey Experience with Excel for 23 years Passion for Excel and helping people get more out more out of it Runs online Excel training courses and received received the Microsoft Excel Most Valuable Professional award Expectations for the webinar and tools available available Photo by Pexels Photo by Pexels
Getting Started with Power Query Explanation of Power Query and its availability in availability in different Excel versions Demonstration of how to use Power Query to grab data from a folder Steps to clean and transform data in the Power Query Editor Preparing the data for loading into Power Pivot Photo by Pexels Photo by Pexels
Using Power Pivot for Data Modeling Explanation of Power Pivot and its role in data data modeling Importing data from Power Query into Power Power Pivot Creating relationships between tables in Power Pivot Adding additional dimensions and calculations to the data model Photo by Pexels Photo by Pexels
Building Pivot Tables and Pivot Charts Creating pivot tables and pivot charts from the data model Formatting and customizing pivot tables and pivot charts Creating dynamic named ranges for sparklines Inserting and formatting sparklines Photo by Pexels Photo by Pexels
Creating Interactive Elements with Slicers Inserting slicers to allow users to filter data Mapping slicers to pivot tables and pivot charts Managing slicer connections to ensure consistent filtering Photo by Pexels Photo by Pexels
Building the Dashboard Copying and pasting charts and tables to the dashboard sheet Formatting and arranging charts and tables to create a cohesive dashboard Adding titles and headers to the dashboard Assigning dynamic named ranges for sparklines Photo by Pexels Photo by Pexels
Conclusion Review the steps covered in the webinar Encourage further exploration and learning of Excel's power query and power pivot tools Provide resources for continued learning and support Photo by Pexels Photo by Pexels
