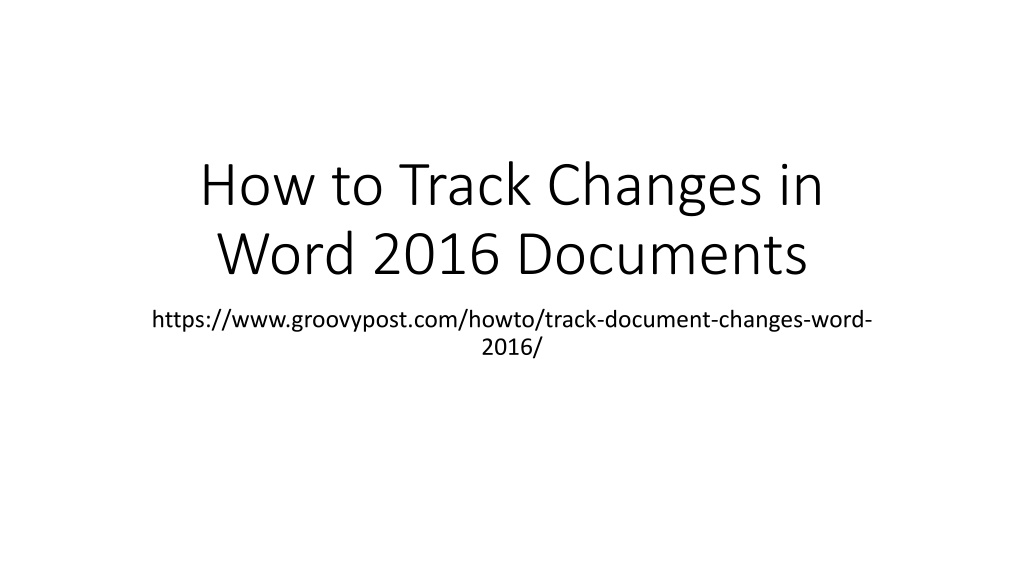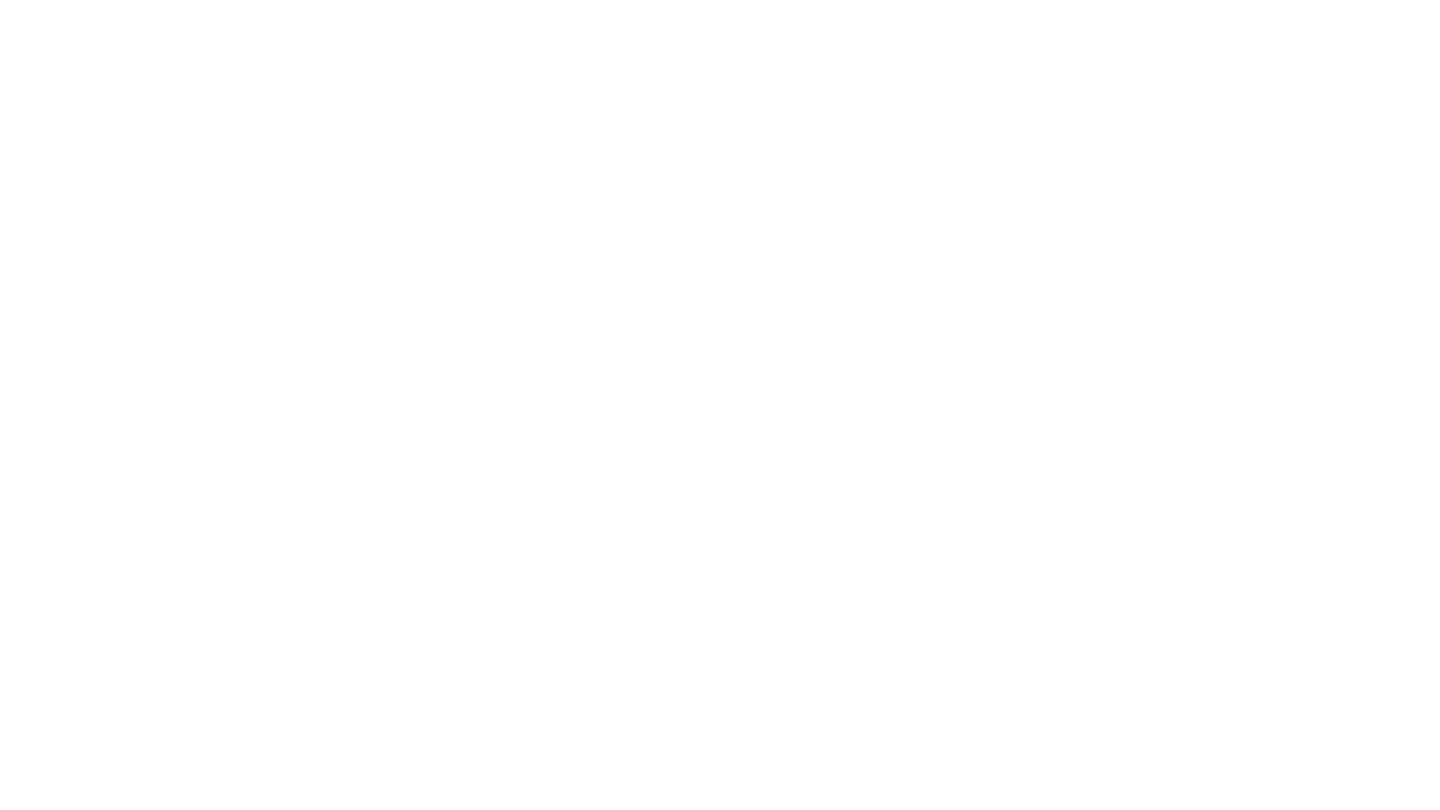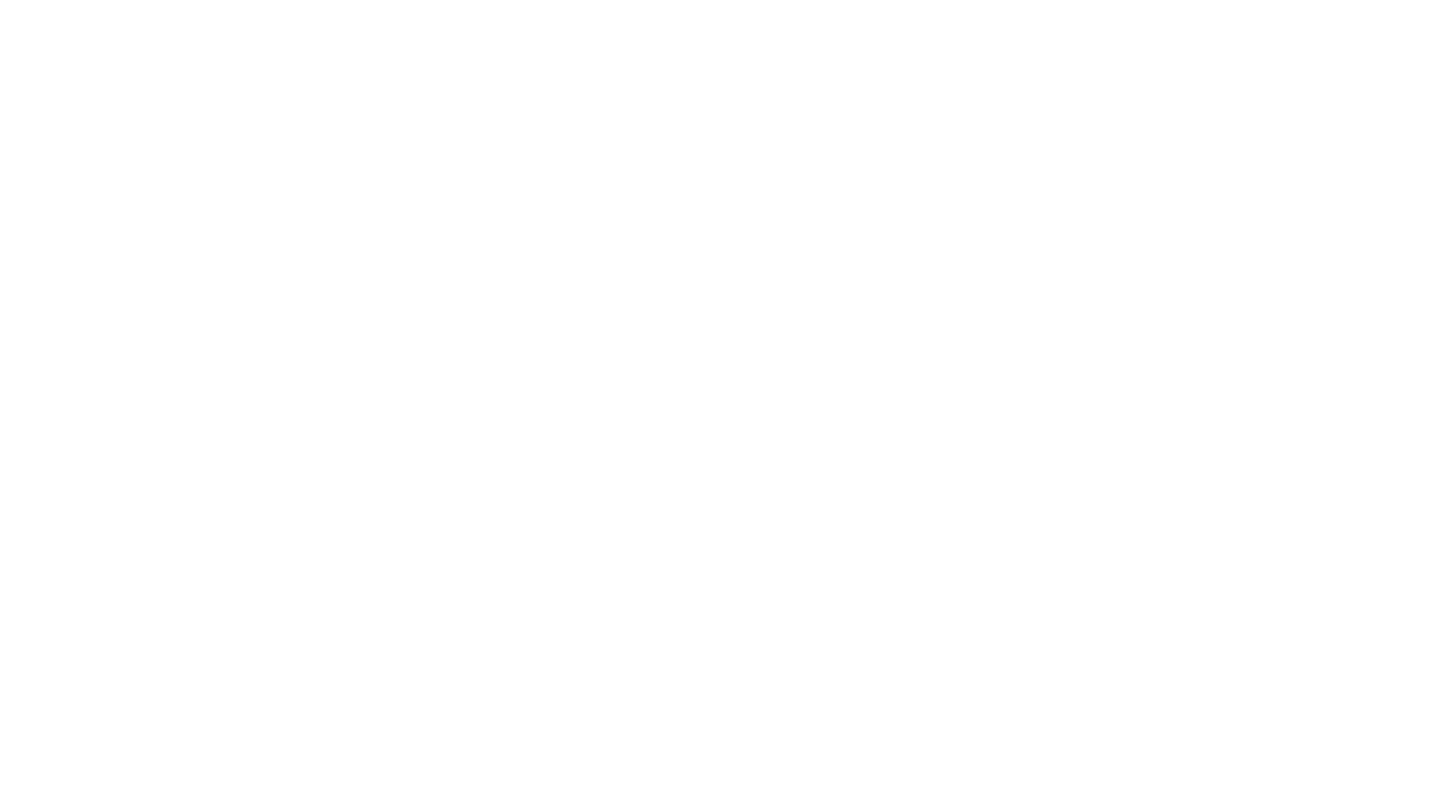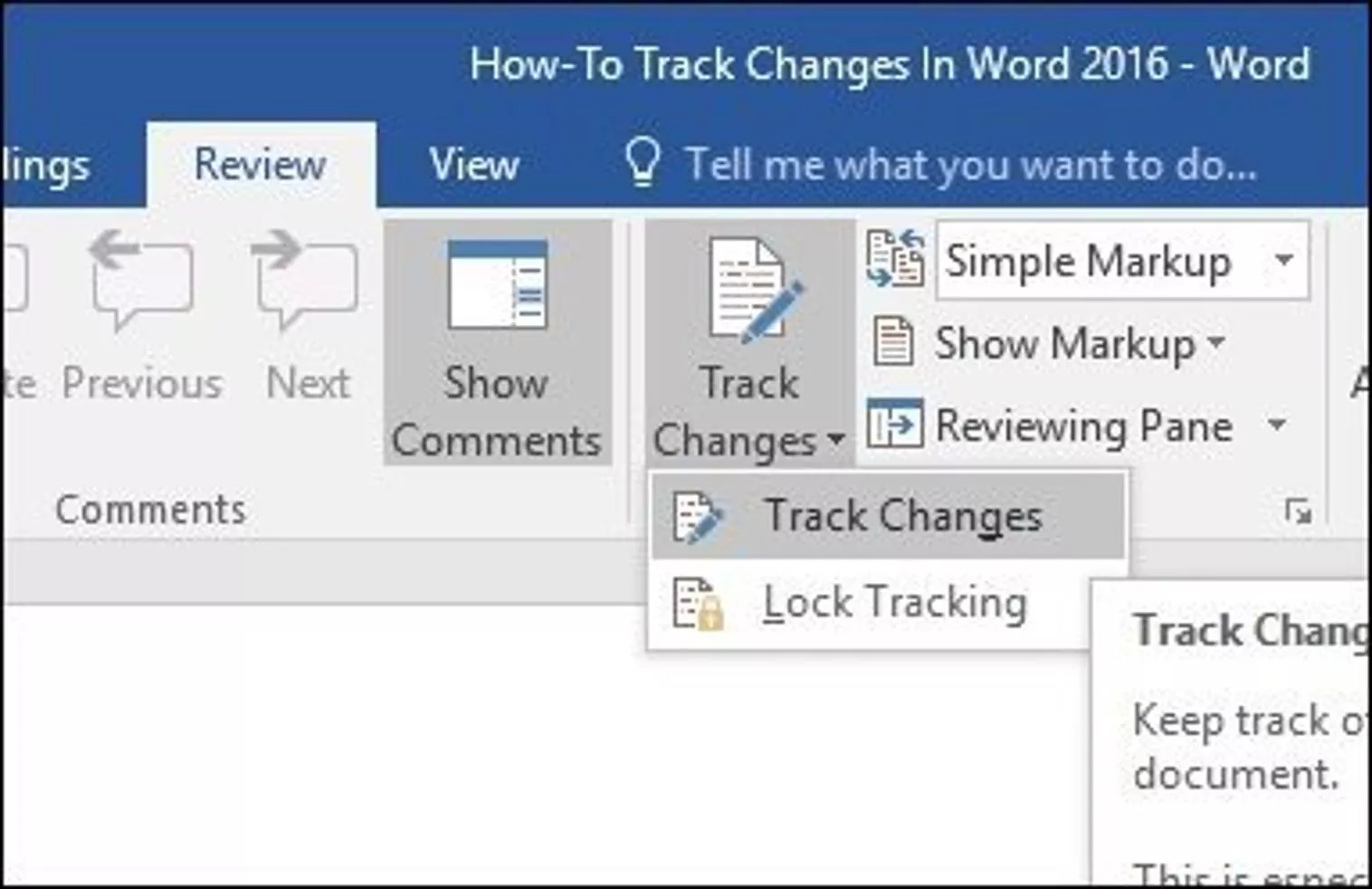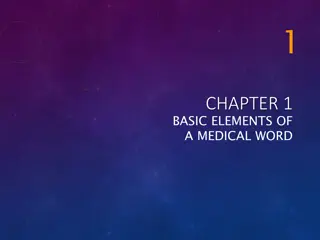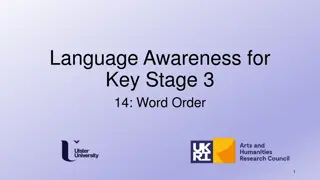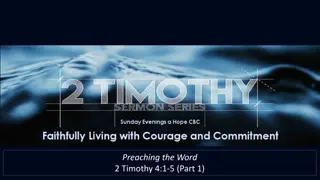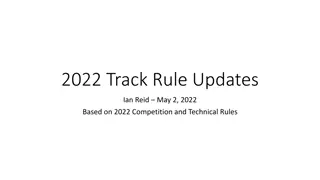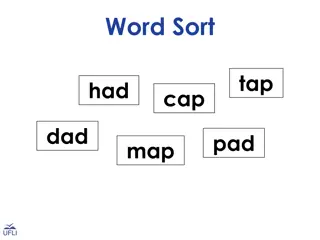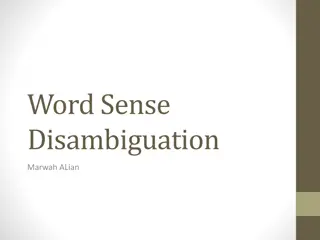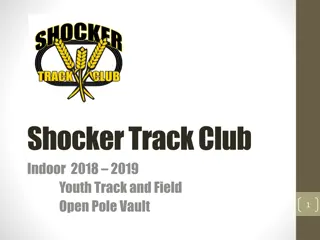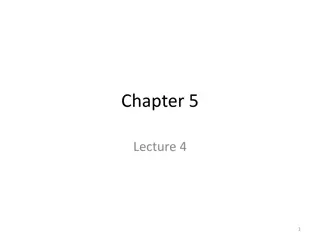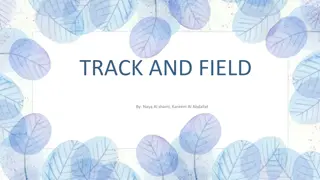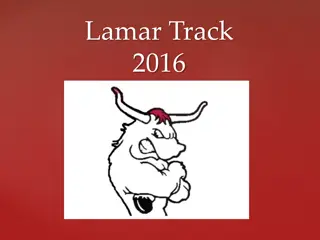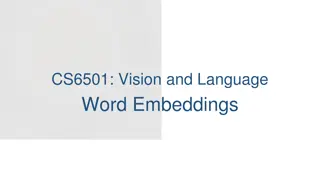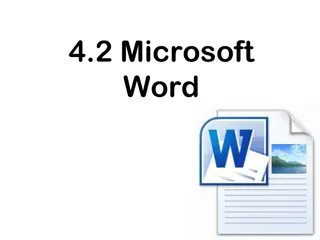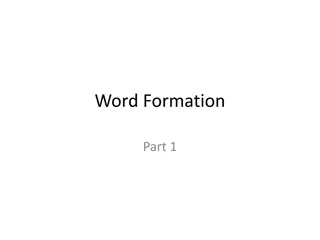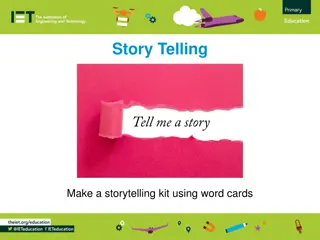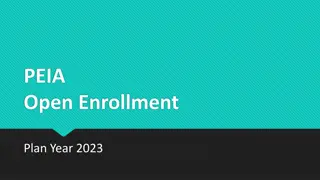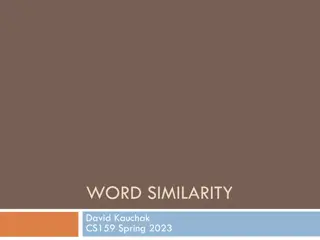How to Track Changes in Word 2016 Documents
Tracking changes in Word 2016 allows you to monitor edits made by various authors in a document, assign unique colors to each author for clarity, add comments, customize balloon appearances, and review revisions efficiently using the Reviewing Pane.
Download Presentation

Please find below an Image/Link to download the presentation.
The content on the website is provided AS IS for your information and personal use only. It may not be sold, licensed, or shared on other websites without obtaining consent from the author.If you encounter any issues during the download, it is possible that the publisher has removed the file from their server.
You are allowed to download the files provided on this website for personal or commercial use, subject to the condition that they are used lawfully. All files are the property of their respective owners.
The content on the website is provided AS IS for your information and personal use only. It may not be sold, licensed, or shared on other websites without obtaining consent from the author.
E N D
Presentation Transcript
How to Track Changes in Word 2016 Documents https://www.groovypost.com/howto/track-document-changes-word- 2016/
Enable Track Changes Enable Track Changes To start tracking changes, go to the Review tab and click Track Changes in the Tracking group (you can also press CTRL + SHIFT + E.)
When Track Changes is enabled, you will see a balloon for each author at the right-hand side of the screen.
Editing Editing Track Changes in Word uses color coordination to avoid confusion. The first author is blue and the second is red. When additional authors make edits, they will also be assigned a unique color.
Comments, Balloons & Comments, Balloons & Additional Editing Tools Additional Editing Tools If you want to add a comment on a word or paragraph, highlight it then select the Review tab and click New Comment in the Comments group. Your comments will then appear on the right side of the document when the document is finalized; you can turn them off.
One of the things youll notice when you apply special formattings such as Bold, Italic or Underline, a comment is automatically added to the track changes called Formatted.
You can also customize how you want balloons to appear on the document. For instance, if you want to see all the revisions that have been added to the document by each author, click Review tab > Show Markup menu > Balloons > Show revisions in balloons.
Revisions Revisions The Reviewing Pane (Review > Reviewing pane) lets you review all edits by each author which you can view vertically or horizontally on the screen. You can click a word or paragraph in the Revisions pane, and it will automatically navigate to that part of the document.
Accept or Reject Accept or Reject Changes made Changes made to document to document If you agree with the changes that have been made to the document, you can Accept or Reject them. Click the Show Track Changes bar highlight changes made by the other author, then go to the Review tab, click the Accept button to confirm.