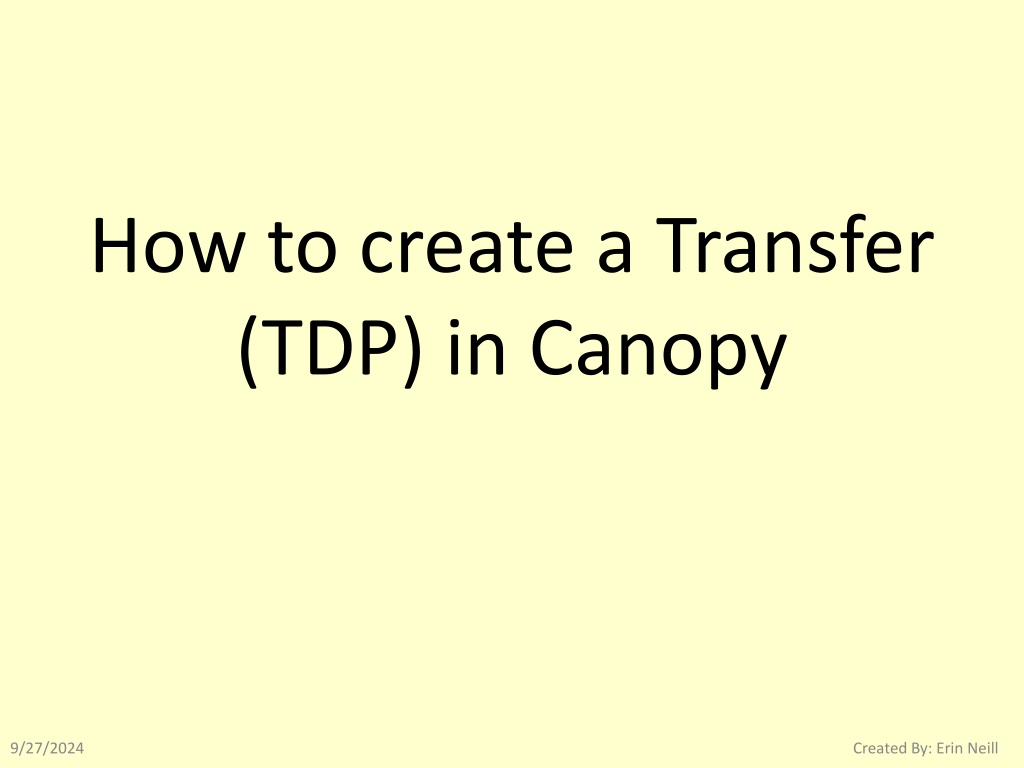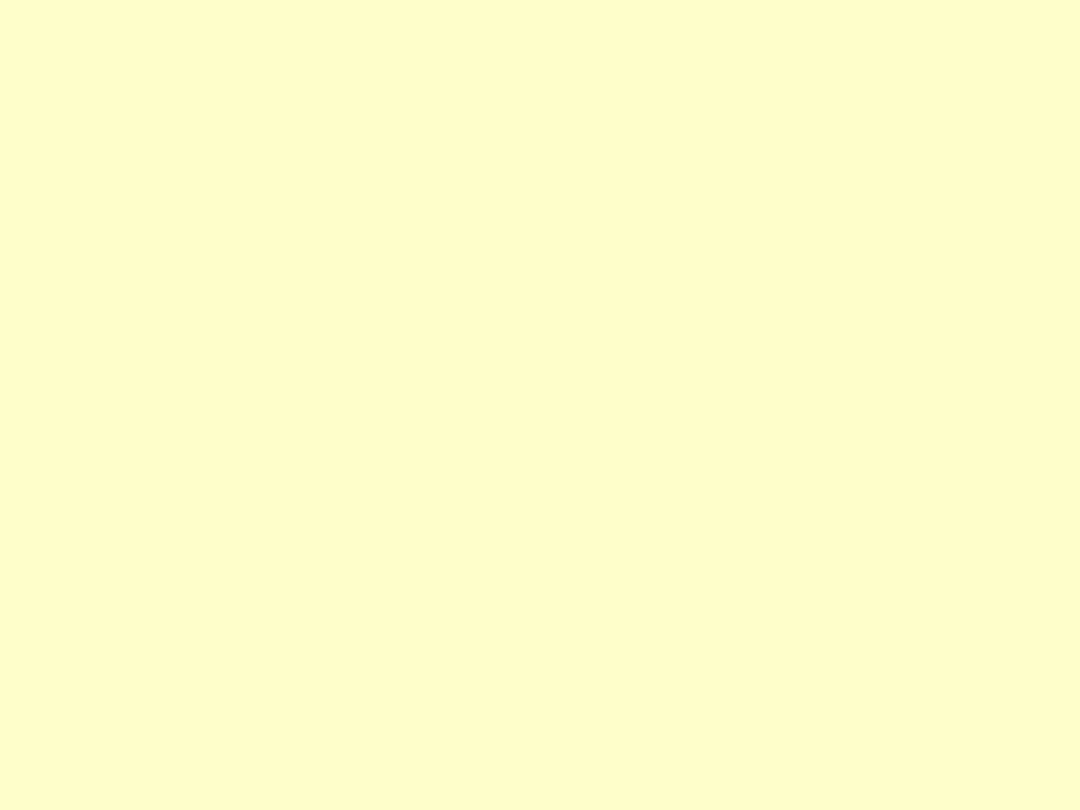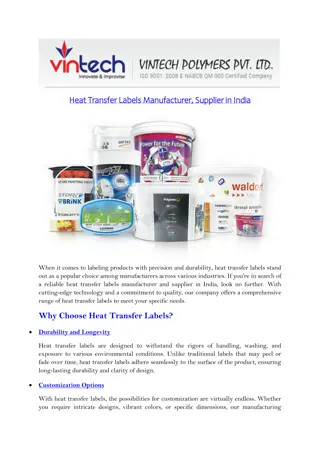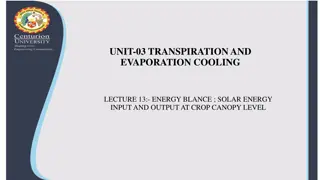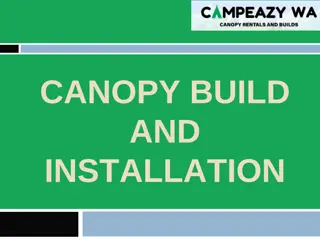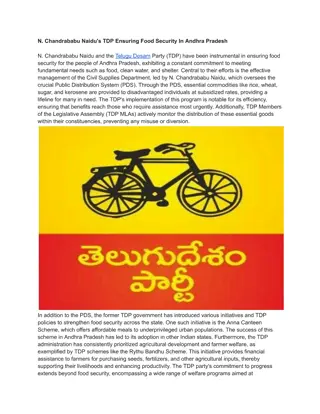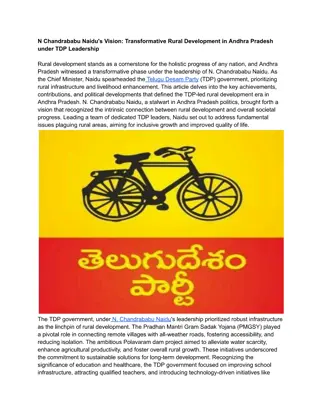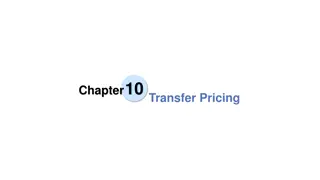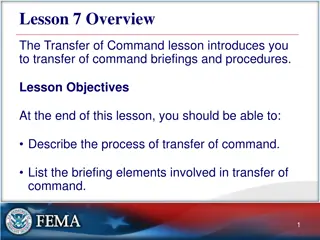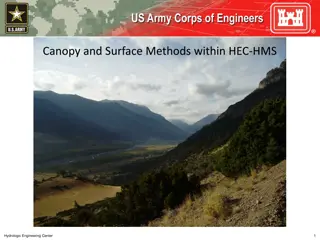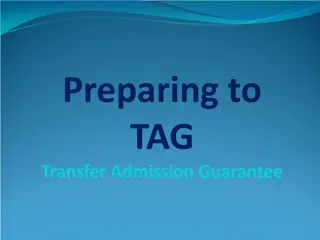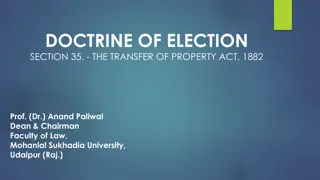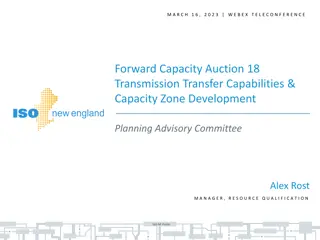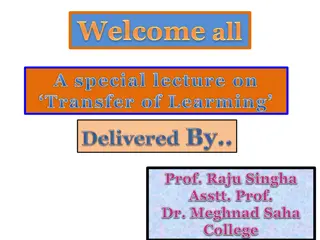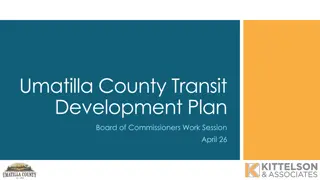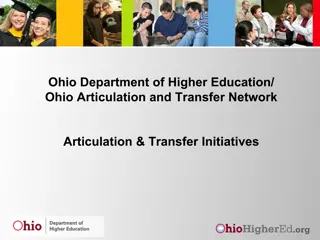How to Create a Transfer (TDP) in Canopy 9/27/2024
Guide on initiating a Transfer of Departmental Property (TDP) in Canopy, used for transferring University-owned equipment between departments. Process includes logging in, creating a transfer, filling required fields, and submitting the document. Instructions provided for specific scenarios like transferring to surplus or other departments. Detailed steps outlined for a seamless transfer process.
Download Presentation

Please find below an Image/Link to download the presentation.
The content on the website is provided AS IS for your information and personal use only. It may not be sold, licensed, or shared on other websites without obtaining consent from the author.If you encounter any issues during the download, it is possible that the publisher has removed the file from their server.
You are allowed to download the files provided on this website for personal or commercial use, subject to the condition that they are used lawfully. All files are the property of their respective owners.
The content on the website is provided AS IS for your information and personal use only. It may not be sold, licensed, or shared on other websites without obtaining consent from the author.
E N D
Presentation Transcript
How to create a Transfer (TDP) in Canopy 9/27/2024 Created By: Erin Neill
Basic Over View TDP-Transfer of Departmental Property TDPs in Canopy are used to transfer University owned equipment from one department to another. Examples: transferring an obsolete printer to surplus OR transferring a computer from one department to another. You will be using Canopy for this whole process. Transfers can be recalled or rejected back to the creator for modification. You can reopen the transfer document in the Action drop down box. Transfers cannot be modified if they have gone through the full routing path and have been approved at the last stop. You can always access your old documents from your Canopy outbox . If you are transferring computers to surplus, the hard drives first have to be removed from the computers. Email the CITE help desk at helpdesk@tamuc.edu and request this to be done before you start your transfer. A form will also have to be filled out and signed by the CITE employee who removes the hard drive. The link for all property forms is below. Link for Canopy: Canopy Link for Property Forms: Property Management Forms
Start with Logging in Your user name and password are the exact same credentials that you use to log into FAMIS
After you click log in.. Click on Transfer Click on FFX Click on Create Transfer ..
After you click create transfer this is what your screen should look like .
You will now fill in all of the required fields (This example transfer is a transfer to surplus) (the next slide is this exact information in bigger text) 1. Fill in the transaction description field with something generic. Another example would be FISC TO SURPLUS 2. Fill in the Source Department code. This will be YOUR inventory code. If you are unsure of your inventory code please email me and I will be happy to give it to you. (most inventory codes DO NOT have a sub department, surplus is one of the few.) 3. Fill in the Destination Department code. This is telling the transfer where you want your asset to go, so in this case PLANT then SURP in the sub department field. 4. If you do not want to type each of your asset numbers in the fields below you can search by the asset number by clicking on the Asset Nbr magnifying glass and this will populate all of your departments inventory and you can select the ones that you want. 5. Make sure that all of your asset numbers are entered in like shown. Four zeros are needed before the six digit number. No physical description is needed IF the asset has an asset number. IF the asset is not inventoried, it doesn t have an asset number, then you can give a physical description like the example shown for the monitors. Be sure to select the NI check box if this is the case. NI stands for non-inventory . 6. if you are sending to surplus, please select the surplus pick up option from the transportation method drop down box and fill in the required fields for informational purposes. If you are transferring to a department other than surplus you can leave this drop down box as the default. Press Create Document at the bottom of the screen. See next screen for same information but larger
Same information from previous slide. I was afraid it may be hard to read . 1. Fill in the transaction description field with something generic. Another example would be FISC TO SURPLUS 2. Fill in the Source Department code. This will be YOUR inventory code. If you are unsure of your inventory code please email me and I will be happy to give it to you. (most inventory codes DO NOT have a sub department, surplus is one of the few.) 3. Fill in the Destination Department code. This is telling the transfer where you want your asset to go, so in this case PLANT then SURP in the sub department field. 4. If you do not want to type each of your asset numbers in the fields below, you can search by asset number by clicking on the Asset Nbr magnifying glass. This will populate all of your departments inventory and you can select the ones that you want. After selecting, it will populate the fields automatically. 5. Make sure that all of your asset numbers are entered in like shown. Four zeros are needed before the six digit number. No physical description is needed IF the asset has an asset number. IF the asset is not inventoried, meaning it doesn t have an asset number, then you can give a physical description like the example shown for the monitors. Be sure to select the NI check box if this is the case. NI stands for non-inventory . 6. if you are sending to surplus, please select the surplus pick up option from the transportation method drop down box and fill in the required fields for informational purposes. If you are transferring to a department other than surplus you can leave this drop down box as the default. 7. Press Create Document at the bottom of the screen.
This is what your screen will look like after you press create document
Meeting Hard Drive requirements From this screen you will have to meet the hard drive requirements IF you have computers on your transfer. If you DO NOT have computers on your transfer (printers, scanners, cameras, etc.) you can skip this step. There are two steps to meeting the hard drive requirements for a transfer. First click the edit button to the far right side of your screen in the same line that your asset number is in . After clicking edit, a drop down box will show up. From here you will select removed (because CITE should have already come to remove the hard drive). Also, click save to save your changes. This takes care of step one of the hard drive requirements.
Hard Drive Requirements Cont Step two to meeting the computer hard drive requirements Click the Edit Button underneath hard drive requirements have been met -Select the check box and then click save
You can add notes to your transfer if you wish Just make sure to click save after adding your note. You can also add attachments if you would like to do that by clicking add attachments . Both of these fields are optional but could be useful if information is needed in the future.
Routing for Approval (Last Step) Routing your document for approval will be the last step. This can be done by selecting route for approval in your Action dropdown box. Then by clicking submit. Don t forget to click submit!!
Once you click submit, you can click on the routing document number and scroll down to the bottom to see who s inbox the document is sitting in. This is helpful if you are needing to get a document approved in a hurry. As you can see, the example document I just submitted shows that it is in my direct supervisors inbox; waiting on her approval. You can also see who s inbox it will go to next. In this case, it will come to my inbox next BUT since I created this document I cannot approve it. My supervisor will have to approve it again on my behalf .
*TIP* If you decide that your transfer is incorrect OR if there is a mistake on the transfer, you can recall the document the same way that you routed it for approval; in the Routing Action dropdown box. You will have to give a brief summary of why you are recalling. Something as short as transfer created by mistake will suffice. And of course, don t forget to click submit and look for this message.