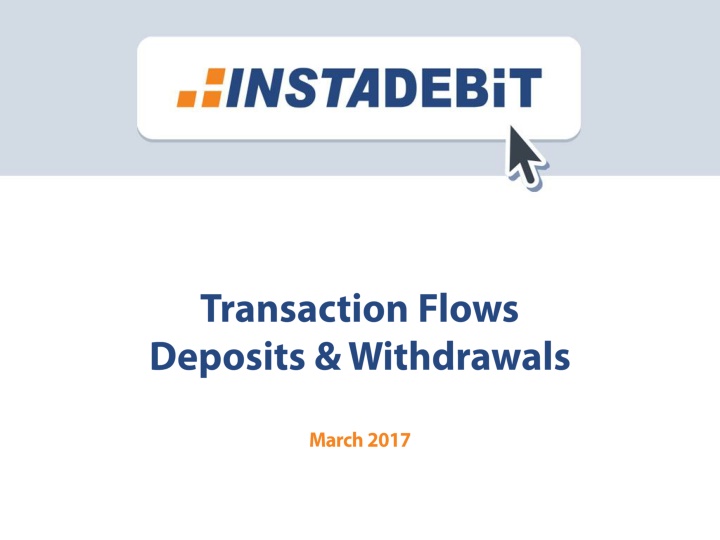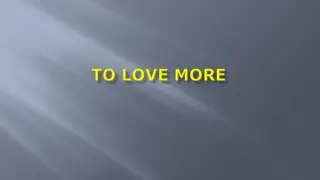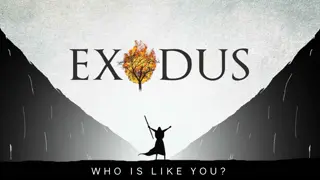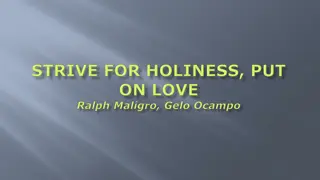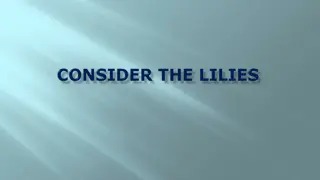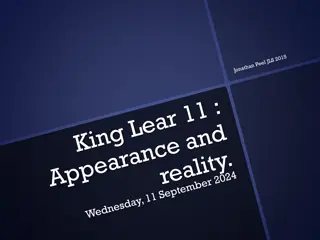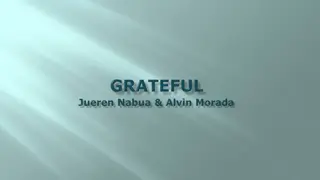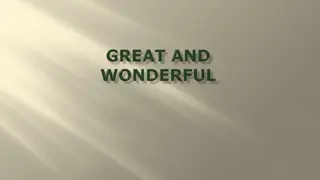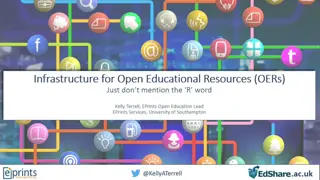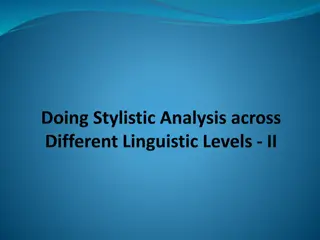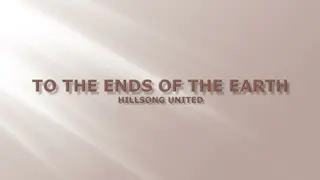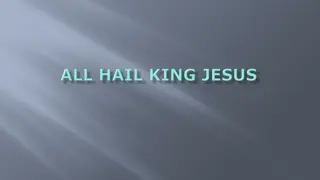Helpful Assistant for Your Needs
In this content, a beneficial assistant provides guidance and support, offering assistance and solutions to queries related to various topics and tasks. From creating titles to generating summaries and suggesting relevant tags, this assistant can help streamline your content creation process effectively.
Download Presentation

Please find below an Image/Link to download the presentation.
The content on the website is provided AS IS for your information and personal use only. It may not be sold, licensed, or shared on other websites without obtaining consent from the author.If you encounter any issues during the download, it is possible that the publisher has removed the file from their server.
You are allowed to download the files provided on this website for personal or commercial use, subject to the condition that they are used lawfully. All files are the property of their respective owners.
The content on the website is provided AS IS for your information and personal use only. It may not be sold, licensed, or shared on other websites without obtaining consent from the author.
E N D