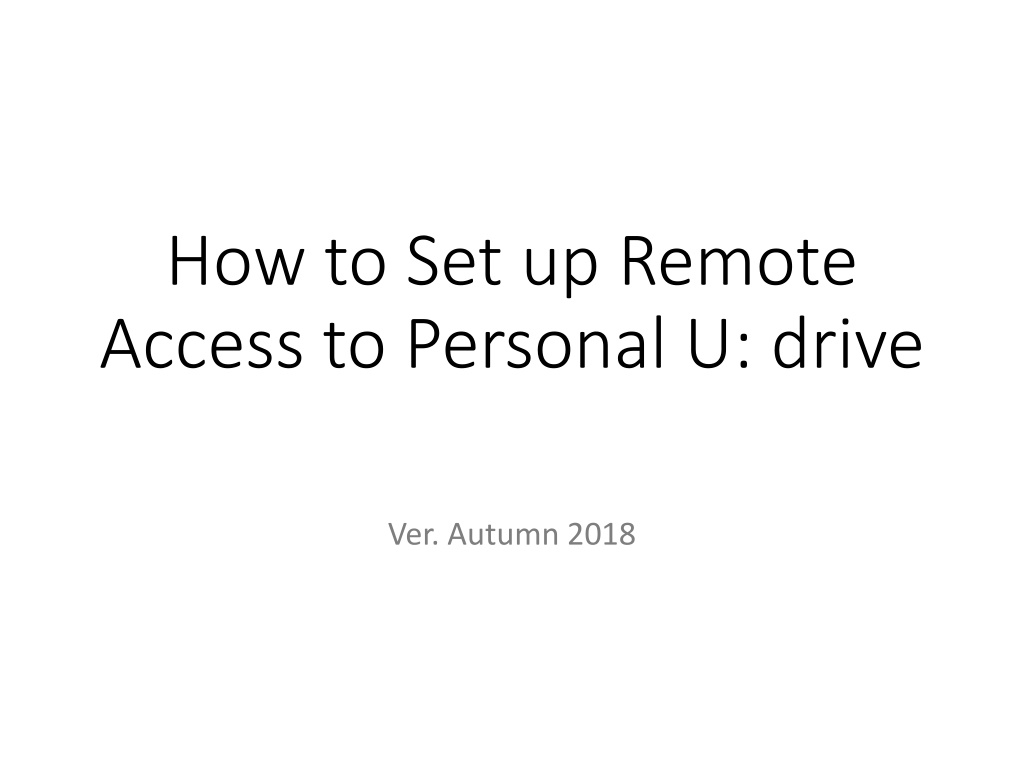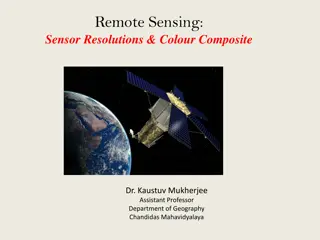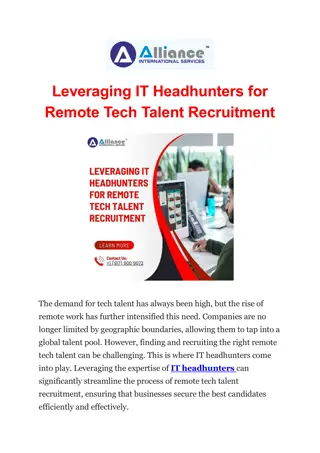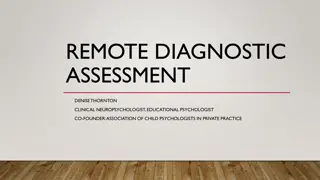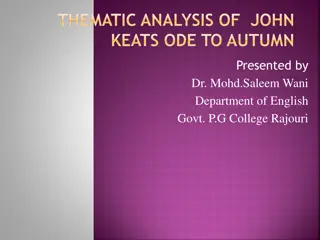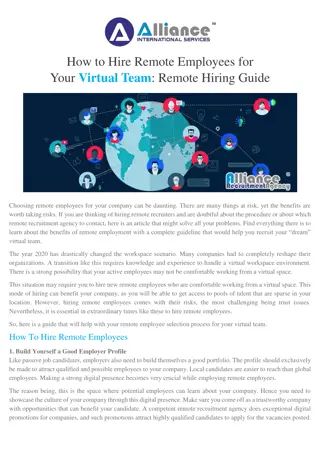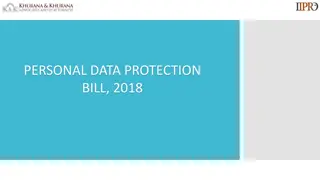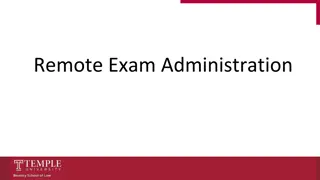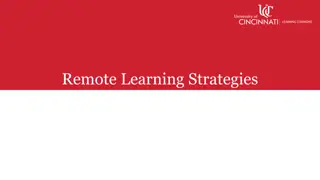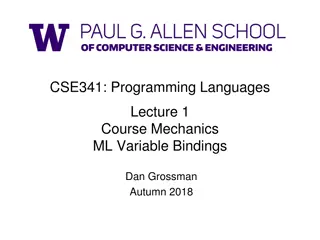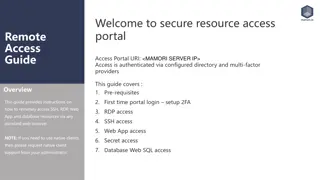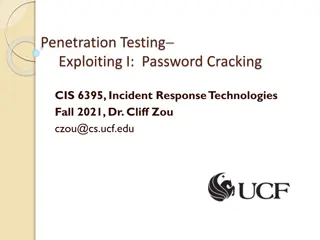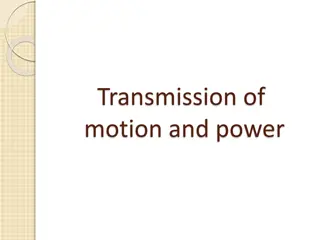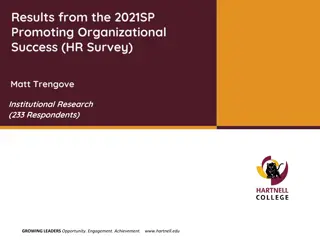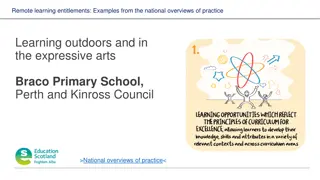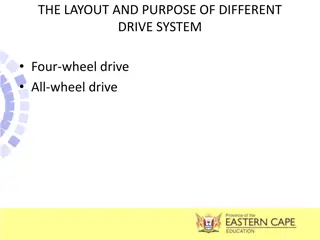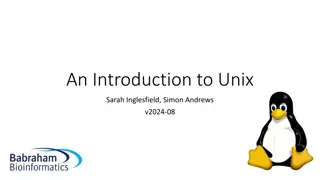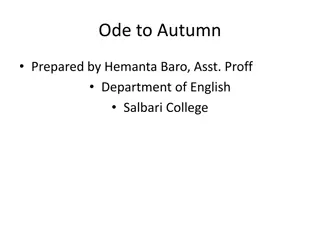Guide to Setting up Remote Access to Personal U: Drive (Autumn 2018)
Learn how to set up remote access to your personal U: drive at Ohio State University. Follow steps to configure Duo Mobile App, download and install PulseVPN, set up your PC, and access your network drive securely. Remember important details about your personal drive's limitations and data policies.
Download Presentation

Please find below an Image/Link to download the presentation.
The content on the website is provided AS IS for your information and personal use only. It may not be sold, licensed, or shared on other websites without obtaining consent from the author. Download presentation by click this link. If you encounter any issues during the download, it is possible that the publisher has removed the file from their server.
E N D
Presentation Transcript
How to Set up Remote Access to Personal U: drive Ver. Autumn 2018
Things You Need Know your network drive address Set up Duo App on Mobile Phone Download and Install PulseVPN on an external device Setting up your pc
Personal Network Drive When you login to the student computing lab, you will see a drive listed with U: drive designation when Windows Explorer is open The words inside the parenthesis are called the address and it is different for each user. In the example below, the address is \\coeit.osu.edu\home\<first initial of lastname> because the user s last name starts with the letter m Make note of this address since you will need this later
Duo Mobile App Skip this step if you already set up 2 factor authentication (2FA) on your mobile phone Download Duo Mobile App from App Store (Apple) or Google Play (Android). Install the app Use a browser and visit https://buckeyepass.osu.edu/ to register your mobile phone. Follow the instructions on the page
PulseVPN You can download the installer from CSE webpage, please select the appropriate version according to your system. Here is the link: https://cse.osu.edu/computing- services/resources/remote-access There are a Windows and MacOS installation instruction to guide you. Please make sure the VPN Server URL is set to vpn.coeit.osu.edu Once the VPN is connected, you should see this on the interface:
Setting up your PC Once VPN connection is established, open File Explorer window and type in the address to your network drive. In the example below type in: \\coeit.osu.edu\home\m because in this example the user s last name starts with the letter m. Press enter and the folder will open.
Wait for a few moment, there will be a Windows Security pop up. Enter your credential starting with coeit\<your username> Enter your account password and hit OK
Lastly, few things to remember: This is your personal drive and cannot be shared with other users Has a 200GB size limit Will lose access once you graduated Always follow Ohio State Institutional Data Policy which can be found here https://ocio.osu.edu/policy/policies/idp especially when dealing with sensitive data