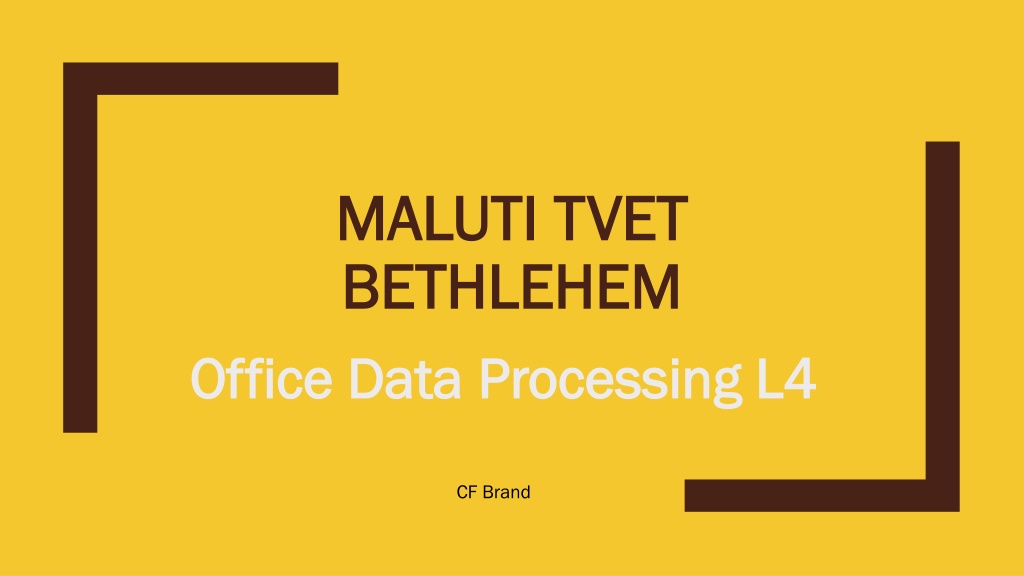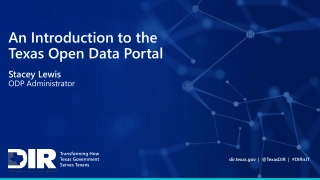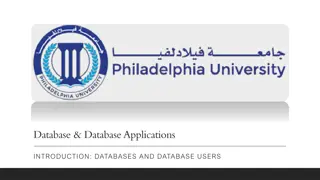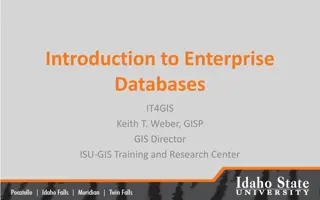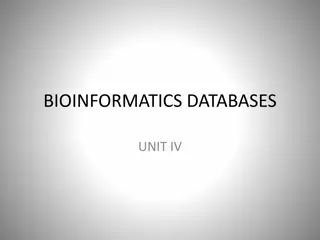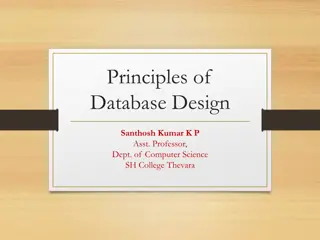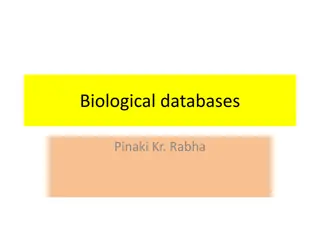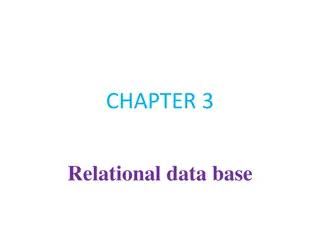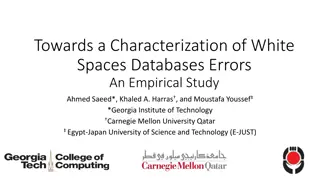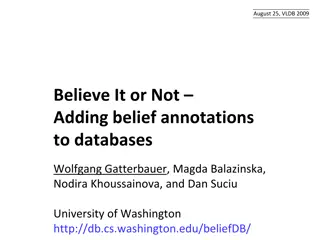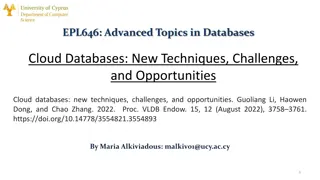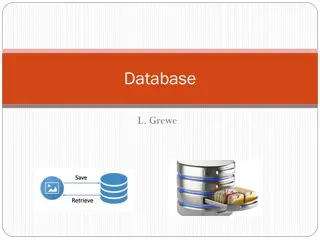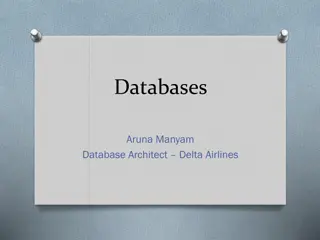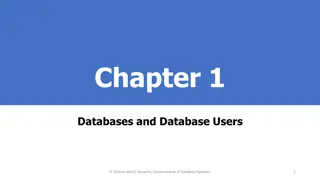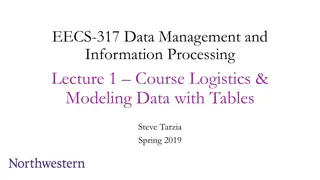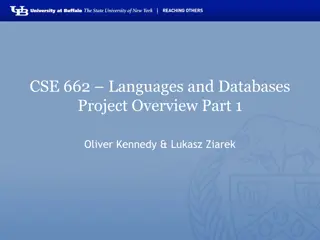Guide to Editing Database Tables in Microsoft Access
Learn how to edit a database table in Microsoft Access by adding fields, setting data types, and inputting records. Follow step-by-step instructions to create a structured table with various field types and properties. Enhance your database management skills with practical exercises and visual guides.
Download Presentation

Please find below an Image/Link to download the presentation.
The content on the website is provided AS IS for your information and personal use only. It may not be sold, licensed, or shared on other websites without obtaining consent from the author. Download presentation by click this link. If you encounter any issues during the download, it is possible that the publisher has removed the file from their server.
E N D
Presentation Transcript
MALUTI TVET MALUTI TVET BETHLEHEM BETHLEHEM Office Data Processing L4 Office Data Processing L4 CF Brand
DATABASES: MICROSOFT DATABASES: MICROSOFT ACCESS ACCESS Office Data Processing L4 Office Data Processing L4 CF Brand
DATABASES DATABASES [60] [60] QUESTION 1A QUESTION 1A 1.1 In this question, you are required to edit a database table using appropriate data types, distinguishing between text, numeric, etc. 1.1.1 Open the Microsoft Access program and the database named QUESTION 1 from you STUDENT FILES folder on the memory stick/flash drive (which ever one is used). Open the table named DATA and insert an ID number (auto number) field and set as a primary key. (3) OFFICE DATA PROCESSING L4 3
1.1.2 Make the following changes to the properties of the fields in the table. 1.1.3 Save the new table as DATA and your SURNAME AND INITIALS. 1.1.4 Print the table structure. (8) (2) (2) FIELD NAME FIELD NAME DATA TYPE DATA TYPE FIELD SIZE/FORMAT FIELD SIZE/FORMAT ID ID AUTO NUMBER Long integer EMPLOYEES EMPLOYEES TEXT 25 JOB NAME JOB NAME TEXT 20 APPOINTMENT DATE APPOINTMENT DATE SHORT DATE 8 (default) SALARY NOTCH SALARY NOTCH CURRENCY (with two decimals) 8 (default) ADDRESS ADDRESS TEXT 20 TOWN/CITY TOWN/CITY TEXT 25 OFFICE DATA PROCESSING L4 4
1.1.5 Open the table saved in 1.3 and apply the following changes: a) Add a new field to the far right of the table name the field PERMANENT/TEMP and make use of a Yes/No field type. Update this field in the table as shown below for each employee: (6) EMPLOYEES EMPLOYEES PERMANENT/TEMP PERMANENT/TEMP Sandy Steyn Sandy Steyn Yes Menzi Menzi Xaba Xaba Yes Sherly Momple Sherly Momple No Thandi Shembe Thandi Shembe Yes b) Add the following new records to the table: (12) OFFICE DATA PROCESSING L4 5
EMPLOYEES EMPLOYEES JOB NAME JOB NAME APPOINTMENT APPOINTMENT DATE DATE SALARY SALARY NOTCH NOTCH ADDRESS ADDRESS TOWN/CITY TOWN/CITY PERMANENT/ PERMANENT/ TEMP TEMP Sheldon Boston Sheldon Boston Field worker 01 January 2016 R162500 45 Stromia Road RUIMSIG No Musa Shabalala Musa Shabalala Safety officer 16 July 2016 R180000 Unit 52, Road 1505 KWA MASHU Yes Naicker Brian Naicker Brian Workshop Assistant 23 August 2016 R75000 2A Tremaine Grove RANDBURG Yes OFFICE DATA PROCESSING L4 6
1.1.6 Update the table. Make a printout of the table in landscape orientation. Ensure that all the fields and data is displayed on the one page (adjust margins, if necessary). Close your table. (2) [35] QUESTION 1B 1.2 In this question, you will create a query in a database. 1.2.1 Make use of the table named DATA; and create a query using the following fields: EMPLOYEES, JOB NAME, SALARY NOTCH, TOWN/CITY AND PERMANENT/TEMP. (3) 1.2.2 Add more than one criterion to show only permanent staff who earn above R100 000. 1.2.3 Save the query as QUESTION 1B and add your SURNAME AND INITIALS. Print ONE copy of the query. (6) (2) [11] OFFICE DATA PROCESSING L4 7
QUESTION 1C QUESTION 1C 1.3 In this question, you will create forms. 1.3.1 Use the query you saved as QUESTION 1B to create entrance cards using forms. (1) 1.3.2 Use all the fields from the QUESTION 1B query to create the form. Accept all default settings, but rename the form to QUESTION 1C and your SURNAME AND INITIALS. (3) 1.3.3 Insert the image named LOGO, from your STUDENT FILES folder on the memory stick/flash, and place it on the right-hand side of the header. (6) 1.3.4 Insert a page break to separate the forms. Save the form. Print only the first form. (4) TOTAL: 60 OFFICE DATA PROCESSING L4 8