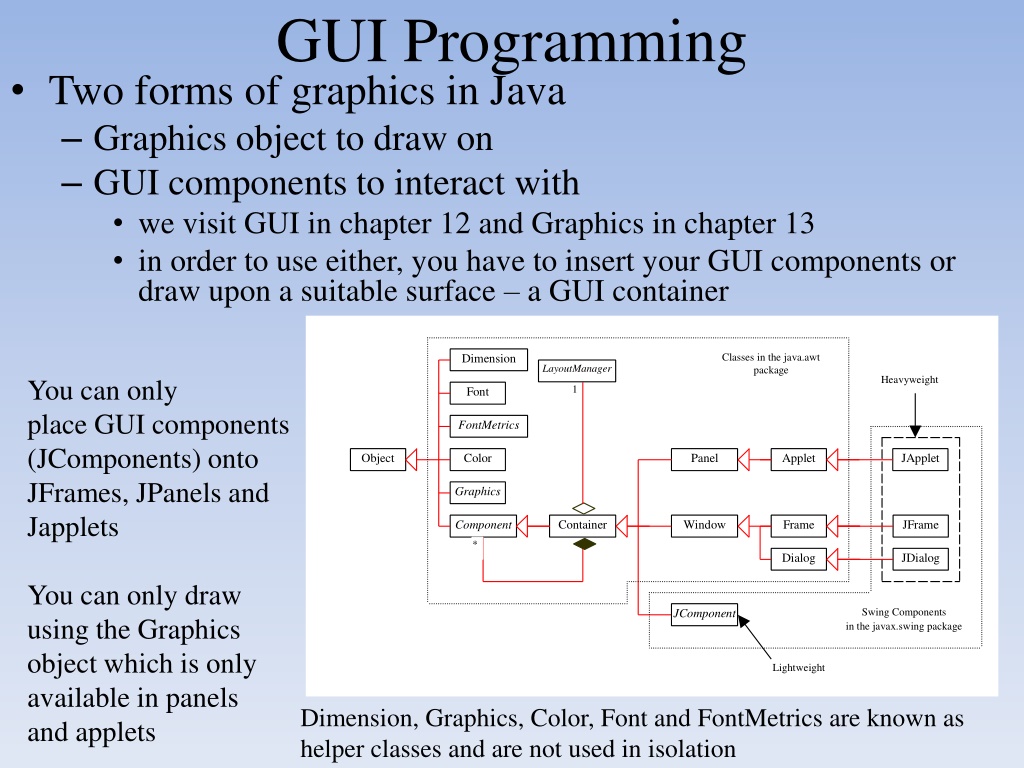
Forms of Graphics in Java GUI and Swing Programming
Learn about the two forms of graphics in Java GUI programming using Graphics object to draw on GUI components and interact with Swing and AWT classes. Explore how to use GUI components and draw on suitable surfaces in Java for creating interactive interfaces efficiently.
Download Presentation

Please find below an Image/Link to download the presentation.
The content on the website is provided AS IS for your information and personal use only. It may not be sold, licensed, or shared on other websites without obtaining consent from the author. If you encounter any issues during the download, it is possible that the publisher has removed the file from their server.
You are allowed to download the files provided on this website for personal or commercial use, subject to the condition that they are used lawfully. All files are the property of their respective owners.
The content on the website is provided AS IS for your information and personal use only. It may not be sold, licensed, or shared on other websites without obtaining consent from the author.
E N D
Presentation Transcript
GUI Programming Two forms of graphics in Java Graphics object to draw on GUI components to interact with we visit GUI in chapter 12 and Graphics in chapter 13 in order to use either, you have to insert your GUI components or draw upon a suitable surface a GUI container Classes in the java.awt package Dimension LayoutManager Heavyweight You can only place GUI components (JComponents) onto JFrames, JPanels and Japplets 1 Font FontMetrics Object Color Panel Applet JApplet Graphics Container Window Frame JFrame Component * Dialog JDialog You can only draw using the Graphics object which is only available in panels and applets Swing Components in the javax.swing package JComponent Lightweight Dimension, Graphics, Color, Font and FontMetrics are known as helper classes and are not used in isolation
Swing vs AWT In early versions of Java, all of the GUI + Graphics classes were defined in the java.awt library awt = abstract windows toolkit Later versions defined new and better classes in swing To differentiate between them, the newer classes start with the letter J (JFrame, JPanel, JButton, etc) You will need to use both because some classes are currently only defined in AWT (Color, Font, Graphics) The swing classes are better: they are more robust, flexible, versatile and the awt classes will eventually be deprecated NOTE: the most recent version of Java contains even newer components than the swing classes so even the swing classes may eventually be deprecated
Swing GUI Components JCheckBoxMenuItem JMenu JMenuItem AbstractButton JRadioButtonMenuItem JButton JToggleButton JCheckBox JRadioButton JComponent JEditorPane JTextComponent JTextField JPasswordField JTextArea JComboBox JLabel JList JOptionPane JPanel JScrollBar JSlider JTabbedPane JSplitPane JLayeredPane JSeparator JScrollPane JRootPane JToolBar JMenuBar JColorChooser JToolTip JPopupMenu JFileChooser JTableHeader JTree JTable JInternalFrame JProgressBar JSpinner
Creating a GUI/Graphics In order to place GUI components or a Graphics object, you must place this into a container JFrame, JPanel, JApplet JPanels cannot be directly made visible so you must insert a JPanel onto a JFrame or JApplet So, start with a JFrame Add to the JFrame a subclass of type JPanel Define the subclass (either separately or as a nested inner class to the code where you create your JFrame) Add JComponents to your JPanel (including other JPanels or a Graphics object) the amount of code you need to define, organize and place the components is going to be large but necessary the good news is that it is easy, just a lot of code
Example import javax.swing.*; public class MyFrame { public static void main(String[] args) { JFrame frame = new JFrame("Test Frame"); frame.setSize(400, 300); MyPanelClass panel = new MyPanelClass( ); frame.add(panel); frame.setVisible(true); frame.setDefaultCloseOperation (JFrame.EXIT_ON_CLOSE); } String for title bar Size in pixels Makes JFrame appear Allows program to exit upon closing JFrame private static class MyPanelClass extends Jpanel { // constructor and needed methods here } } NOTE: if size (in setSize) is too small, the JVM will do the best it can to place items into the frame and/or panel
JFrame Methods We already saw most of the methods (listed below) in use in the previous example setLocationRelativeTo and setLocation allow you to position the JFrame once it appears on your desktop otherwise the JFrame appears in the upper left hand corner of your desktop setLocationRelativeTo centers the JFrame in the middle of the desktop setLocation lets you specify the pixel location in x, y coordinates if you use setLocationRelativeTo(null), place setSize before it javax.swing.JFrame +JFrame() +JFrame(title: String) +setSize(width: int, height: int): void +setLocation(x: int, y: int): void +setVisible(visible: boolean): void +setDefaultCloseOperation(mode: int): void +setLocationRelativeTo(c: Component): void +pack(): void Creates a default frame with no title. Creates a frame with the specified title. Specifies the size of the frame. Specifies the upper-left corner location of the frame. Sets true to display the frame. Specifies the operation when the frame is closed. Sets the location of the frame relative to the specified component. If the component is null, the frame is centered on the screen. Automatically sets the frame size to hold the components in the frame.
Adding Components to your JFrame Once you have created a GUI Component (e.g., a JButton), you add it to your JFrame using the add method frame.add(item); You can control how items appear within the JFrame using a LayoutManager (we ll cover that shortly) managing items on a JFrame can be a challenge when you have a lot of items that you want to form into some kind of pattern (such as a set number of rows and columns) Instead, use JPanels as intermediate containers create a JPanel add components to the JPanel add the JPanel to the JFrame we can also place JPanels into other JPanels NOTE: a GUI component can only be placed onto one container, it cannot be shared among multiple containers
Example import javax.swing.*; public class JFrameExample1 { public static void main(String[] args) { JFrame frame=new JFrame("example 1"); JPanel panel1=new JPanel(); JButton button1=new JButton("button 1"); JButton button2=new JButton("button 2"); JButton button3=new JButton("button 3"); panel1.add(button1); panel1.add(button2); panel1.add(button3); frame.add(panel1); frame.setSize(300,100); frame.setDefaultCloseOperation (JFrame.EXIT_ON_CLOSE); frame.setVisible(true); } }
Layout Managers The LayoutManager is a helper class from java.awt There are 3 types of LayoutManagers (subclasses) FlowLayout the default form, elements added to the same row until the row is full and then starts the next row GridLayout specify the number of rows, r, and columns, c fill row by row (c items per row), r or c can be 0 but not both if one is 0 then the other is a fixed dimension and the 0 becomes as needed , if r and c are not zero, then r is as needed while c is fixed BorderLayout uses 5 sections, NORTH, CENTER, SOUTH, EAST and WEST to position components with BorderLayout, the add instruction requires the location as in add(item1,BorderLayout.NORTH); or add(item5,BorderLayout.EAST); To set the layout, you can do this when you construct the JPanel or later JPanel p1=new JPanel(new GridLayout(3,2)); p1.setLayout(new BorderLayout( ));
More on Layout Each of the LayoutManager constructors also permit two integer values: hgap and vgap How much vertical and horizontal space to place between items these ints are the number of pixels inserted between items All of the LayoutManager classes have methods to setHgap, setVgap GridLayout also has methods of setRows, SetColumns FlowLayout also permits an alignment align all items inserted to left, center or right this is specified as FlowLayout.LEFT, FlowLayout.CENTER, FlowLayout.RIGHT in the FlowLayout constructor you can only specify hgap & vgap in the FlowLayout constructor if you also use alignment, otherwise you must use setHgap and setVgap there is also a setAlignment method for FlowLayout if you choose to not set the alignment in the constructor When adding an item to a container using BorderLayout, if you omit the location, it defaults to BorderLayout.CENTER
Extending JFrame Although our previous example was sufficient to create a JFrame and add components onto it, the author recommends the following approach Create a class which extends JFrame In the constructor, add your GUI components Create a main method which creates an instance of your JFrame subclass, set its title, size, location, close and visible The reasons for this approach are By creating a subclass, we can further extend that subclass if needed The subclass can be reused This GUI is created by the example code on the next slide
import javax.swing.*; import java.awt.*; public class JFrameExample1 { public static void main(String[] args) { MyFrame frame=new MyFrame(); frame.setTitle("My JFrane"); frame.setSize(300,120); frame.setDefaultCloseOperation (JFrame.EXIT_ON_CLOSE); frame.setVisible(true); } public static class MyFrame extends JFrame public MyFrame() // super( ); setLayout(new FlowLayout add(new JButton("Button 1")); add(new JLabel("This is a JLabel")); add(new JButton("Button 2")); add(new JLabel("another JLabel")); } } } { { (FlowLayout.RIGHT,10,5));
The Need for JPanels import java.awt.*; import javax.swing.*; The book presents a microwave oven GUI public class TestPanels extends JFrame { public TestPanel1() { Jpanel p1=new JPanel(new FlowLayout()); for (int i = 1; i <= 9; i++) { p1.add(new JButton("" + i)); } p1.add(new JButton("" + 0)); p1.add(new JButton("Start")); p1.add(new JButton("Stop")); p1.add(new JTextField("Time to be displayed here")); p1.add(new JButton("Food to be placed here")); } If we try to place all of the components into one panel, it looks awful (see below) The author s code, using 2 JPanels with 2 layout managers looks much better (see pages 459-460) /** Main method */ public static void main(String[] args) { TestPanels frame = new TestPanels(); // details omitted } }
Another Approach Instead of creating a class which extends JFrame, we can also or instead create a class which extends JPanel, we insert components in our JPanel constructor main creates a JFrame and adds an instance of our JPanel This allows us to actually define multiple JPanel subclasses and insert them all into a single JFrame import java.awt.*; import javax.swing.*; public class GUIExample { public static void main(String[] args) { JFrame frame=new JFrame( title here"); frame.setSize(300,150); MyPanel1 p1=new MyPanel1( ); MyPanel2 p2=new MyPanel2( ); frame.add(p1); frame.add(p2); frame.setDefaultCloseOperation(JFrame.EXIT_ON_CLOSE); frame.setVisible(true); } public static class MyPanel1 extends JPanel { } public static class MyPanel2 extends JPanel { } }
GUI Components Used to display text or icons (images) Item can be changed using setText or setIcon JTextField Used to provide a box for either input or output Messages getText to return the input or setText to change the text in the box Constructor allows you to specify a width otherwise the size of the field is set to the initial string you can specify a string and the column width if you want a larger box Input will be treated as a String (you have to parse numbers into a proper form such as doing Integer.parseInt(jtf.getText( )); jtf.setEditable(true/false); allows you to control whether the user can enter something into the textfield or not JButtons Can display text or icons (or both) and align them horizontally and/or vertically Can alter the images when mouse is rolling over or pressing the JButton JLabel
public static class GuiPanel extends JPanel { private JButton activate, clear, quit; private JTextField jtf; private JLabel lab; public GuiPanel() { activate=new JButton("Activate"); clear=new JButton("Clear"); quit=new JButton("Quit"); jtf=new JTextField("",15); lab=new JLabel(" "); JPanel buttons=new JPanel(new GridLayout(3,1)); buttons.add(activate); buttons.add(clear); buttons.add(quit); JPanel fields=new JPanel(new GridLayout(2,1)); fields.add(jtf); fields.add(lab); JPanel whole=new JPanel(new BorderLayout()); whole.add(buttons,BorderLayout.EAST); whole.add(fields,BorderLayout.CENTER); add(whole); } }
More GUI Components JCheckBox & JRadioButton Both of these are types of toggle buttons each button is in one of two states selected or not For the JRadioButtons, you put them into a group so that only one JRadioButton in the group can be selected at a time Like JButtons, these can have text and/or icons You can default each JCheckBox to being selected or not selected You can default a single JRadioButton in a group to being selected or have all in the group be unselected initially LineBorders You can place a line border around a component or JPanel You specify the border s color and width You can also change the mouse cursor s appearance when you move it over a component component.setCursor(new Cursor( )); In the constructor, you can specify Cursor.HAND_CURSOR Cursor.CROSSHAIR_CURSOR, , Cursor.TEXT_CURSOR and Cursor.MOVE_CURSOR
public static class GuiPanel extends JPanel { JCheckBox b1, b2, b3, b4; JRadioButton b5, b6, b7; public GuiPanel() { b1=new JCheckBox("Option 1"); ... b5=new JRadioButton("Selection a"); ... ButtonGroup rads=new ButtonGroup(); rads.add(b5); ... JPanel p1=new JPanel(new GridLayout(4,1)); p1.add(b1); ... JPanel p2=new JPanel(new GridLayout(3,1)); p2.add(b5); ... JPanel whole=new JPanel(); whole.add(p1); whole.add(p2); add(whole); } }
Helper Classes Like the border and cursor, other helper classes are not used directly in a container but can be applied to components Color define the color of a component in red, green, blue (3 int values between 0 and 255 where 0 is full and 255 is none ) as in new Color(0,255,128); You can establish the foreground and background color of components using component.setForeground(new Color( )); and component.setBackground(new Color( )); Font specify a font type, style and size for text as in new Font(SansSerif, Font.BOLD, 24); bold and italics both require using Font.BOLD + Font.ITALIC ImageIcon to use an image, you generate an icon using new ImageIcon(filename) in Java, the only allowable file types are gif, jpg, png (as we saw, images can be inserted into JLabels and the various types of buttons)
Common Attributes of JComponents Study the UML notation on page 462 you will find all Components have getWidth, getHeight, getX and getY methods along with get and set methods for instance data font, background, foreground, preferredSize, visible and cursor (mouse cursor style) Containers are subclasses these all have methods to add a component, add a component at a specific index, remove a component, get a layout (getLayout) and set the layout (setLayout) JComponents are subclasses of Container these have methods of getToolTipText, setToolTipText, getBorder and setBorder See figure 12.12 on page 463 and the corresponding code in listing 12.7 (pages 463-464)
