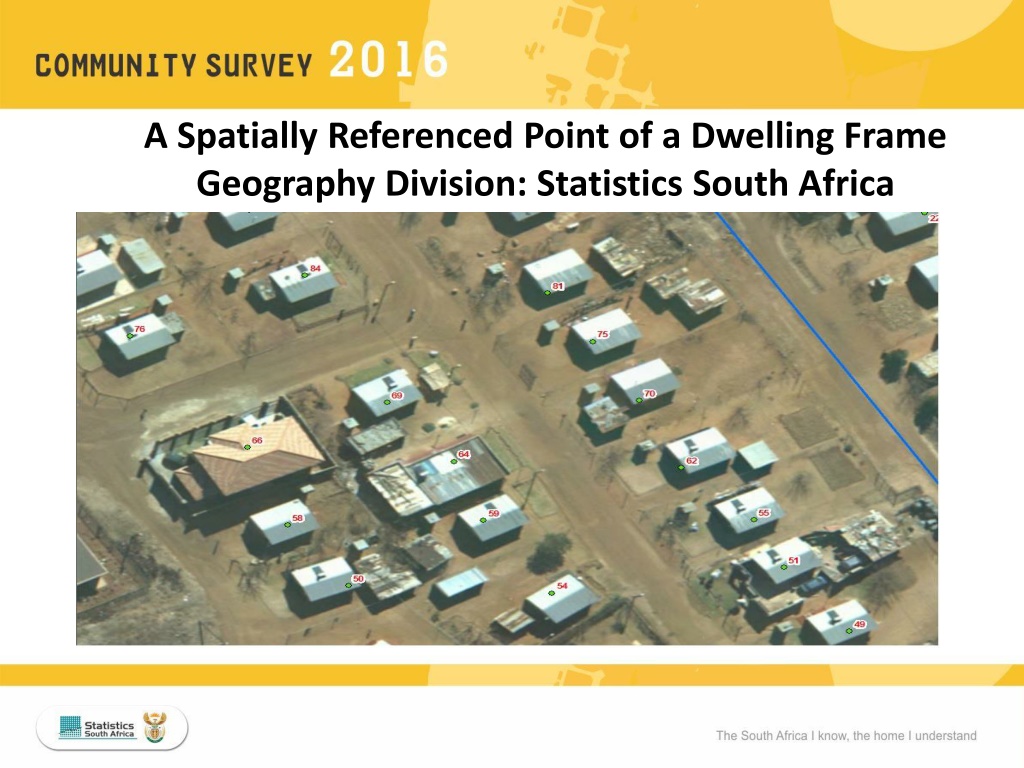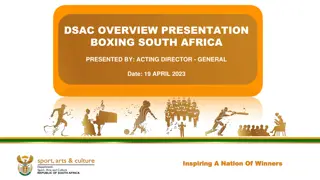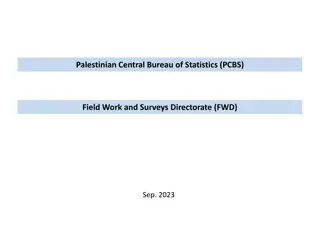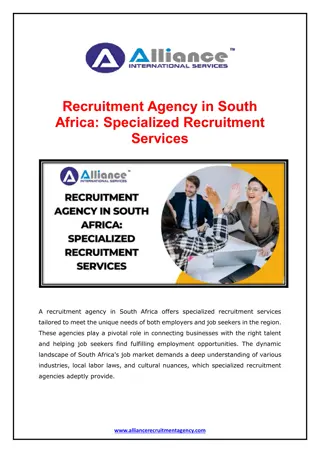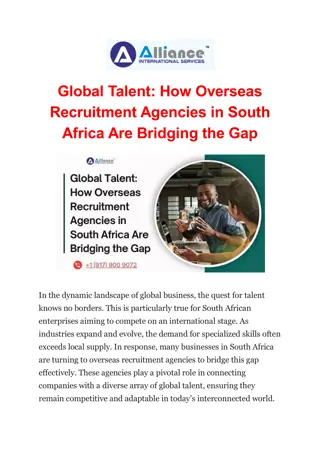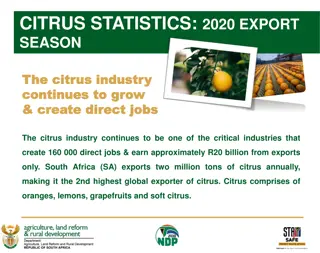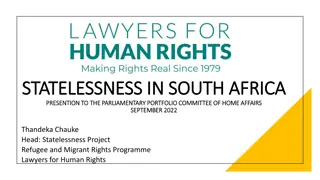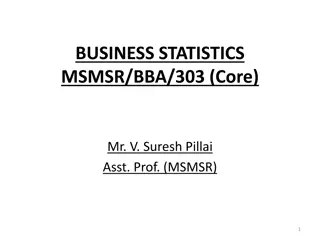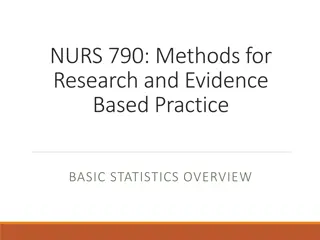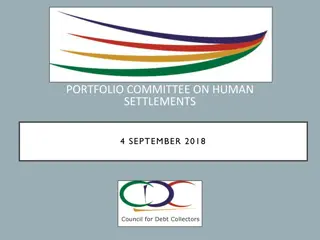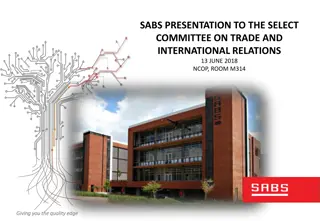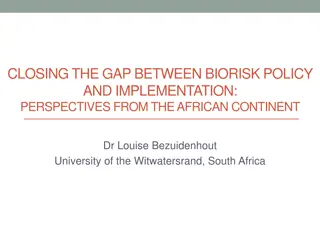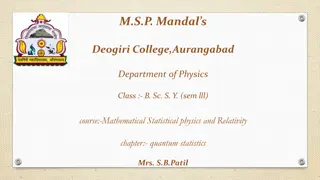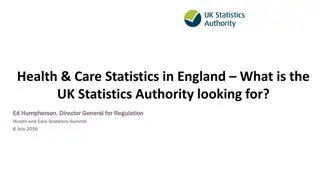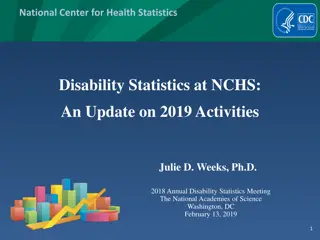Field Data Collection with GoSurvey in Statistics South Africa
Comprehensive guide on using the GoSurvey application for efficient fieldwork in Statistics South Africa. Learn about sampling dwelling units, logging into GoSurvey, automated downloading process, viewing assignment lists, and navigating to sampled points with detailed instructions and visuals.
Download Presentation

Please find below an Image/Link to download the presentation.
The content on the website is provided AS IS for your information and personal use only. It may not be sold, licensed, or shared on other websites without obtaining consent from the author. Download presentation by click this link. If you encounter any issues during the download, it is possible that the publisher has removed the file from their server.
E N D
Presentation Transcript
A Spatially Referenced Point of a Dwelling Frame Geography Division: Statistics South Africa
USES OF THE DWELLING FRAME Sampling of dwelling units (DUs) per EA FWU were created using the count of DUs NB: Sampled DUs, Segment Boundaries and FWU are then loaded onto GoSurvey
IMPORTANT FACTS GoSurvey works offline by default Work assignments are automatically sorted per distance (straight line) from your current position to a sampled point Displays map overview of the entire FWU once logged in Automated and real-time updates of field progress (outstanding/visited dwellings) Keeps records of every navigational event (e.g points captured accuracy level) Option to tick on/off supplementary layers or datasets you want visible on the FWU map
LOGGING INTO GOSURVEY NB: Ensure that you always use your Field Worker Unit (FWU) Number to log into Go-Survey. NB: One fieldworker=one FWU & one device
AUTOMATED DOWNLOADING PROCESS NB: Ensure that all layers are extracted. Once-off connecting and downloading FWU datasets from the Server.
VIEWING ASSIGNMENT LIST Tap on the assignment and it will direct you to the map display mode with all sampled points and highlights the selected point. NB: The first assignment is the one closest to your current position in a straight line. Record the selected map reference number Select navigate icon.
SELECT AND NAVIGATE TO A SAMPLED POINT SELECTED POINT: BLUE CIRCLED NAVIGATE FROM HERE OR MAP DISPLAY Wednesday, September 25, 2024
Attempting to access CAPI when you are above 50 metres far from the sampled MRN Confirmation will be required
OPENING INTERVIEWER APP Upon finding a sampled point, you must open the CAPI Interviewer on GO-SURVEY. Select ok and then select unsuccessful . If you are more than 30 metres to a point you will get a pop-up message notifying you as such. Note: the GO-SURVEY is independent from CAPI and you will have to switch between these applications from here. Wednesday, September 25, 2024
OPEN CAPI AND COMPLETE SURVEY 2 1 3 Wednesday, September 25, 2024