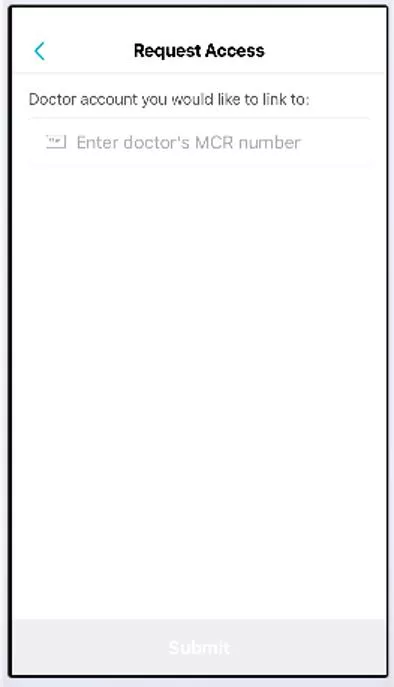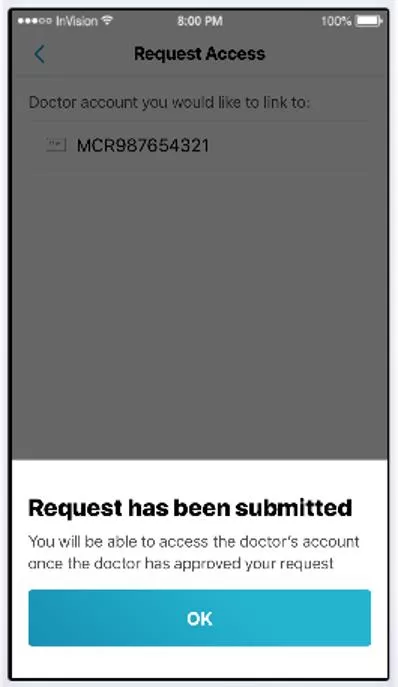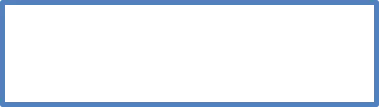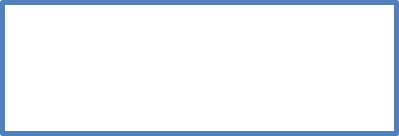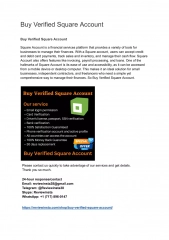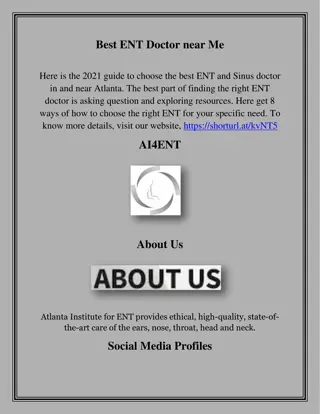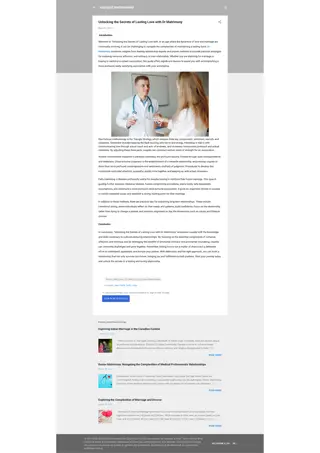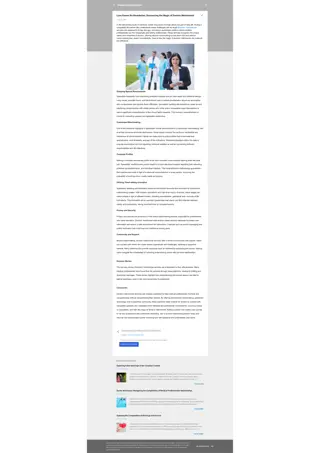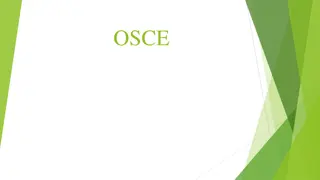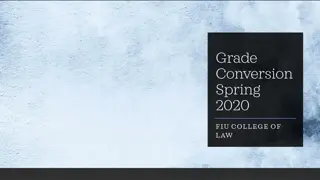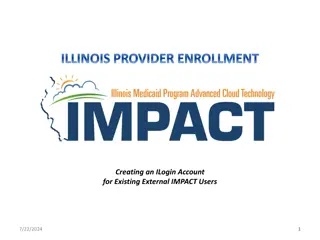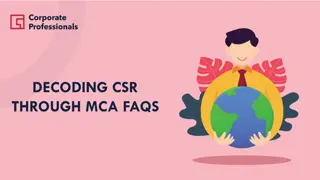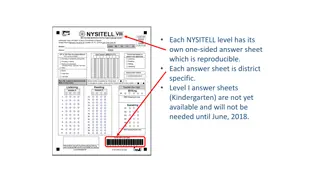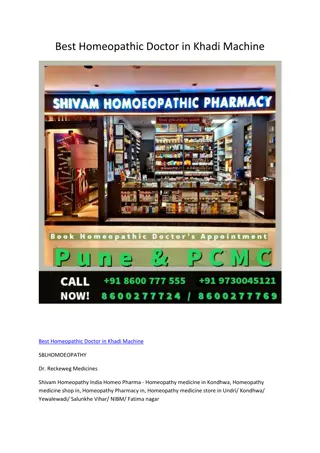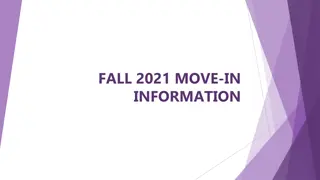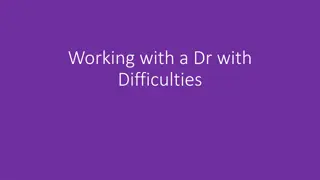FAQs for Doctor and Clinical Assistant (CA) Account Access Management
Learn how CAs can request access to doctors' functions by entering the MCR number, how doctors can grant or remove CA access, and how CAs can manage access to multiple doctors. The process includes requesting, approving, and unlinking accounts, ensuring efficient and secure access management in a clinical setting.
Uploaded on Aug 19, 2024 | 0 Views
Download Presentation

Please find below an Image/Link to download the presentation.
The content on the website is provided AS IS for your information and personal use only. It may not be sold, licensed, or shared on other websites without obtaining consent from the author. Download presentation by click this link. If you encounter any issues during the download, it is possible that the publisher has removed the file from their server.
E N D
Presentation Transcript
FAQ: CA requesting doctor access The CA will need to enter the doctor s MCR number to request access to see doctor s functions. E.g. 00007G Under the CA s account, he/she will see a Request Access section. 1
FAQ: Doctor granting CA access Clicking on Approve links the CA and doctor account Navigating into the accounts page, and selecting Manage Permissions allows the doctor to give their CA permission to view their screens Doctors will be able to see pending request. Click view to approve access. On this page, the doctor can also view all other approved accounts. Clicking on x for pending requests, deletes the request. Clicking on > allows the doctor to see more Clicking on the toggle to select which feature to allow the CA to see in his/her account 2
FAQ: Doctor removing CA access If the unlinking of accounts was done in error, click cancel or ask the CA to resend a permission access request Navigate in, and select unlink CA account to delete CA access to your account If the CA s account has been inactive for too long, there will be an alert. Please unlink account if the CA has quit working in your clinic. 3
FAQ: CA seeing multiple doctors If CA has not been given permission by doctor to view a particular feature, the screen will be locked. He/she will need to request permission If CA works with multiple doctors in a clinic, he/she can toggle to see different doctor accounts by clicking on switch 4