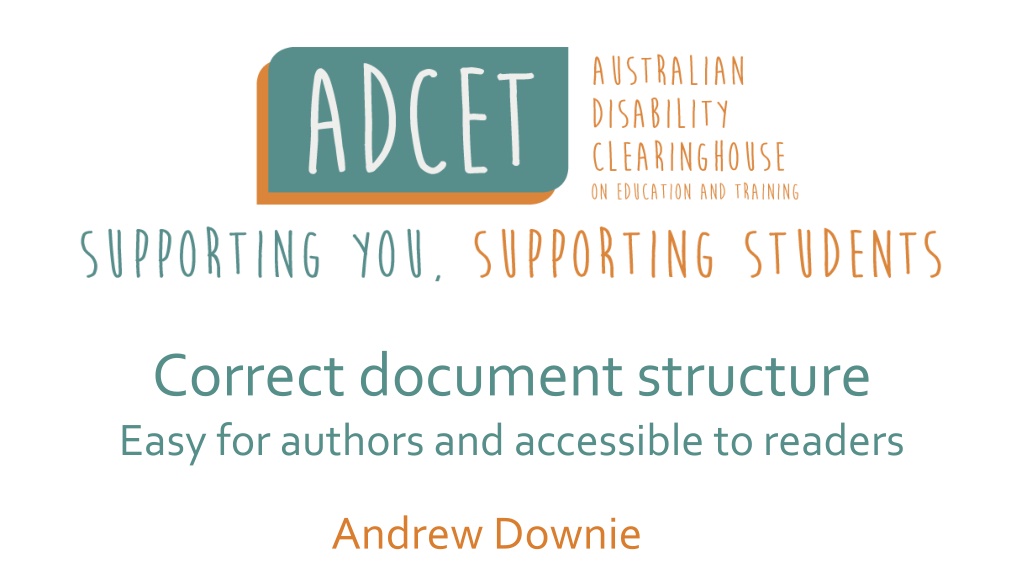
Effective Strategies for Document Structuring
Learn the importance of correct document structuring and accessibility for authors, focusing on Microsoft Word and PDF files. Discover the benefits of structured documents, hierarchical headings, and styling modifications. Gain insights on managing styles to enhance your writing process.
Download Presentation

Please find below an Image/Link to download the presentation.
The content on the website is provided AS IS for your information and personal use only. It may not be sold, licensed, or shared on other websites without obtaining consent from the author. If you encounter any issues during the download, it is possible that the publisher has removed the file from their server.
You are allowed to download the files provided on this website for personal or commercial use, subject to the condition that they are used lawfully. All files are the property of their respective owners.
The content on the website is provided AS IS for your information and personal use only. It may not be sold, licensed, or shared on other websites without obtaining consent from the author.
E N D
Presentation Transcript
Correct document structure Easy for authors and accessible to readers Andrew Downie
Introduction Correct structure and accessibility are not hard Will focus on Microsoft Word and PDF Relevant to other formats Writing meaningful alternate text for images Creating accessible PDF files 2
Benefits of structured documents Consistent appearance throughout document And between documents Saves much time and effort: When creating the document When editing later Allows easy creation of: Accessible PDF files DAISY and epub books Hardcopy Braille material 3 XML files
Hierarchical headings A level 2 heading follows a level 1 A level 3 heading follows a level 2 etc Do not follow a level 1 with a level 3 etc Visual appearance should match the heading level 4
Hierarchical headings (cont) MS Word Keyboard shortcuts: Ctrl-alt-1 for level 1 heading Ctrl-alt-2 for level 2 heading Ctrl-alt-3 for level 3 heading Shift-alt-right arrow to reduce level Shift-alt-left arrow to increase level Shift-ctrl-n for normal style 5
Making paragraphs look just so Can use right click or Application Key Paragraph adjust space before and after and indent Do not use multiple Enter key presses Font adjust font size, style and colour 6
Modifying and creating styles Either Select Styles from Home tab of the Ribbon or Open the Styles Toolbar (control-alt-shift-s) Select Update [style name] to match selection to revise a style That will update all instances of the style (magic) Save selection as a new style Easy way to create a new style 7
Managing styles Create or modify a style in this or all documents Choose which styles are shown and the order An almost bewildering array of options and settings to explore 8
Creating lists Word includes styles for bulletted and numbered lists To create a bulleted list easily Enter asterisk (*) and space or tab To create a numbered list Enter say 1 followed by space or tab Can include punctuation such as 1. or 1) Similar for using letters instead of numbers Pressing Enter twice will return to Normal style 9
Creating tables Use tables for displaying tabular data Create table from Insert tab of Ribbon Do not draw the table Especially in Word try not to create non-uniform tables Under Properties in Layout tab of Ribbon Uncheck Allow Rows to Break Across Pages (not always viable) Check Repeat as Header Row at Top of Each Page Autofit to content can be very helpful 10
Creating tables (cont) In Office 365 if the table has row headings In Table Tools on Ribbon check check special formatting for first column Important for PDF conversion using Save As PDF 11
Inserting images Select the image from Illustration Group in the Insert tab of the Ribbon Provide meaningful alternative text Right click the image Select Edit Alt Text Depending on settings, Word may have generated a description Alternative text should be meaningful in the context of surrounding text Write accordingly Perhaps check Mark as Decorative if purely visual presentation Alt text will not be visible 12
Writing alternative text Ideally, alt text conveys the same meaning as the image That can sometimes be a challenge Wording depends on the context in which the image is used Describe the scene, rather than the image If the image is a metaphor, explain it What is an appropriate length for alt text? While succinct, as long as necessary When should an image not include alt text? When purely for visual decoration 13
Creating Word templates Templates save reinventing the wheel Useful when a particular layout is used repeatedly To create a template: Open a blank Word file Apply/create all styles to be used Placeholder text can be helpful When saving the file select .dotm filetype 14
Using Word templates To use a template: Open the template Enter required information Save as a .docx file 15
MS Word Accessibility Checker To use the accessibility checker File tab (alt-f) Select Info Select Check for Issues Select Check Accessibility A tab will appear with a report on any issues Correct as necessary An image marked as decorative will throw an error 16
Converting to a PDF If Acrobat is installed Can select Acrobat from Word Ribbon Select create PDF Default settings should be suitable From the Word Save As dialog, can save as PDF Check in Options the first time to ensure Create Tagged PDF is checked This method is better if tables include row headings Adobe Acrobat also has an Accessibility Checker Finding it varies in different versions 17
PDFs are not all born equal Three general categories of PDF Image-only scanned from hardcopy Unstructured files Structured (tagged) files Image-only PDFs are not accessible Unstructured files may or may not be somewhat accessible Correctly tagged files should be used for general distribution Easy when coming from suitable Word files More knowledge needed when using Indesign 18
Thank you Andrew Downie Phone: 0400 806 076 Email: access_tech@iprimus.com.au 19
