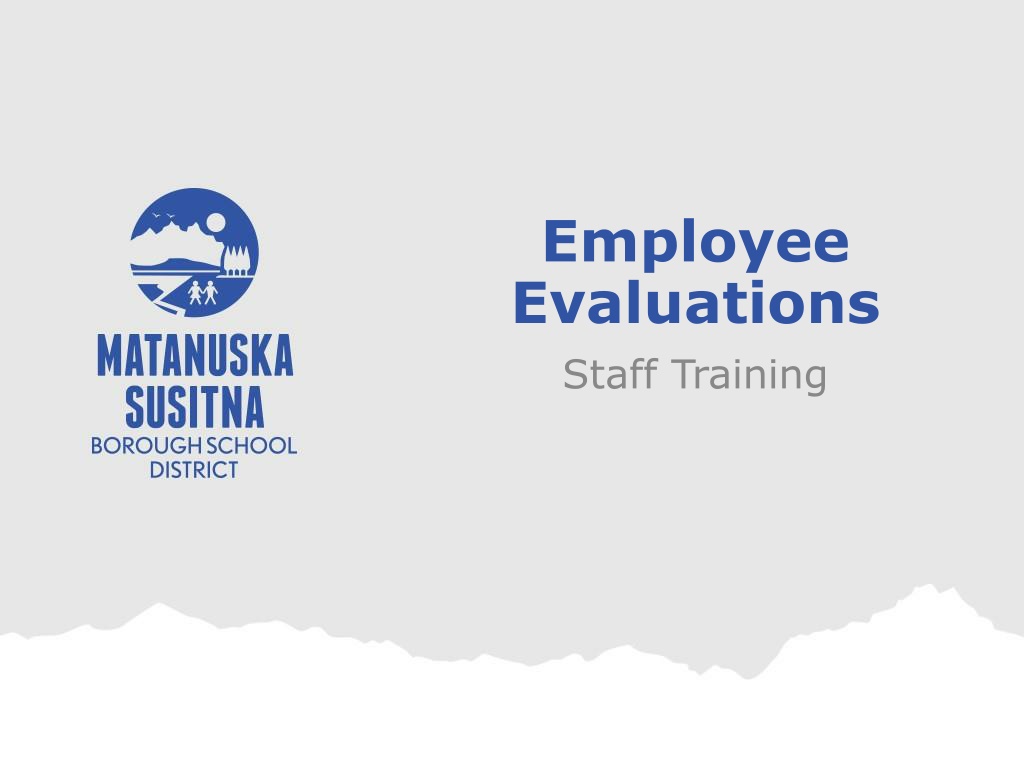
Effective Staff Training & Evaluation System Overview
Explore a comprehensive guide for employee evaluations, staff training, and self-reflection processes. Access essential information, manage artifacts, and complete self-reflection activities with ease. Take action on scheduled components, add evidence, and utilize action buttons efficiently for a seamless evaluation experience.
Download Presentation

Please find below an Image/Link to download the presentation.
The content on the website is provided AS IS for your information and personal use only. It may not be sold, licensed, or shared on other websites without obtaining consent from the author. Download presentation by click this link. If you encounter any issues during the download, it is possible that the publisher has removed the file from their server.
E N D
Presentation Transcript
Employee Evaluations Staff Training
Overview Access My Evaluation Overview Self-Reflection Beginning of the Year Conference Uploading/Managing Artifacts Formal Observation & Summative Accepting/Denying Schedule Reviewing User Acknowledgement
Access District Website > Employee QuickLinks > Frontline Login Information: Username: ab012345 Password: Network/Computer Password
My Evaluation Overview My Info > My Evaluations SCHEDULED COMPONENTS - Communicate with those who need to schedule an event (pre-observation, observation, etc.) ACTION REQUIRED Notification when a part of the process needs your attention. Click on the links to the specific activities you must complete. IN PROGRESS Track the parts of your evaluation process that are underway. COMPLETE Items listed here have been marked complete by you and your building administrator.
Completing your Self-Reflection Action Required > Open Self-Reflection Click on a component to select All required components are indicated with an asterisk * You will not be able to submit until required criteria is selected
Completing your Self-Reflection Adding Evidence/Justification: Click: Enter Justification (Evidence) under the necessary component Type in Evidence as necessary
Completing your Self-Reflection Adding Evidence/Justification: Click: Enter Justification (Evidence) under the necessary component Type in Evidence as necessary
Action Buttons Action buttons at bottom of each form are: Submit Flags the form as completed and queues it for acknowledgement or finalization Save Retains the work you just completed on the form and allows you to continue working on it at a later time. Do NOT exit any form without saving it or your work will be lost! Save & Notify Retains the work you just completed and allows for a message to be sent to your administrator or another administrator Reset Clears ALL fields in the current form Print (to PDF) Comment Allows for the form to be annotated with a comment box
Beginning of the Year Conference Click: Open Beginning of the Year Conference 3 years of past PD (in Frontline) are listed at top of the form aligned to standards
Beginning of the Year Conference After filling out the form you may reopen the form to submit artifacts Locate the component to align the artifact In the toolbar below the component, click: Add Artifact In the Upload File box, fill in the necessary criteria To align an artifact, input the Rubric and Criteria and click the green plus button: Add Criteria Note: you can add multiple criteria to one artifact
Managing/Viewing Artifacts Left Menu > My Info > My Evaluations Click on: Artifacts The filter defaults to view: All Evaluation Cycles Use the right hand filter to view by specific year(s) To Upload an Artifact click: Upload To align an artifact, input the Rubric and Criteria and click the green plus button: Add Criteria Note: you can add multiple criteria to one artifact
Formal Observation After your administrator has scheduled your Formal Observation, you will receive an outlook email notification Login to Frontline to Accept/Decline as necessary Once Accepted, you will see the form in your Scheduled Components
Formal Observation After your administrator has completed your Formal Observation form, you will receive a notification for acknowledgement My Info > My Evaluations > Action Required: Open your Formal Observation Summary After reviewing your form you can click on the following options: PRINT: Print form to PDF ACKNOWLEDGE: Verify that you have reviewed the Formal Observation Summary Admin receives an email notification Form will show In Progress while awaiting admin finalization COMMENT: Add a comment to the form (sends an email notification to your assigned administrator)
Summative Evaluation After your admin has scheduled your Summative Evaluation you will receive an Outlook email notification Login to Frontline to Accept/Decline Once Accepted, you will see the form in your Scheduled Components
Summative Evaluation After your administrator has completed your Summative Evaluation form, you will receive a notification for acknowledgement My Info > My Evaluations > Action Required: Open your Summative Evaluation Summary After reviewing your form you can click on the following options: PRINT: Print form to PDF ACKNOWLEDGE: Verify that you have reviewed the Formal Observation Summary Admin receives an email notification Form will show In Progress while awaiting admin finalization COMMENT: Add a comment to the form (sends an email notification to your assigned administrator)
