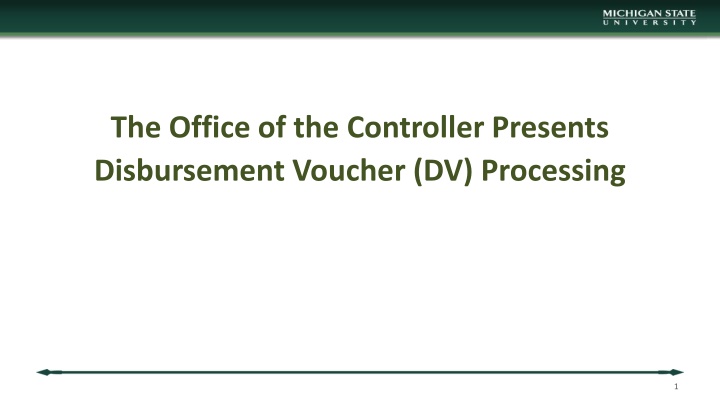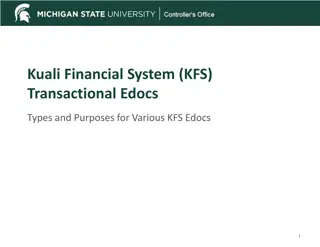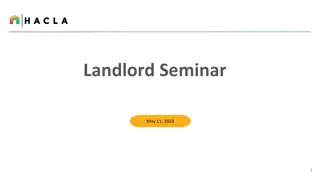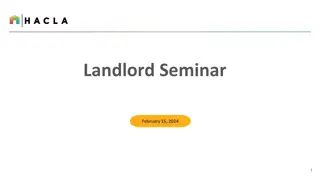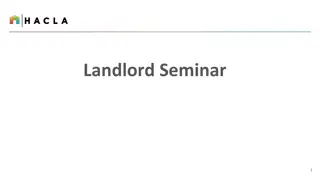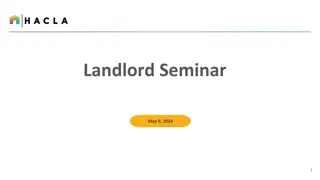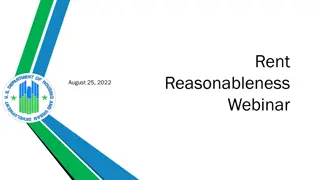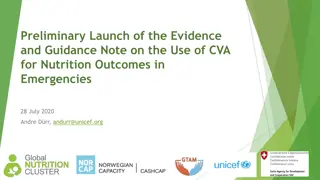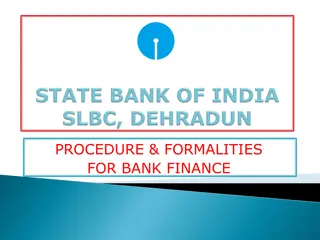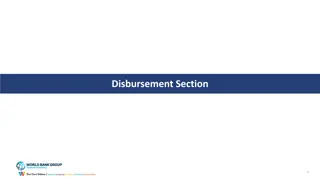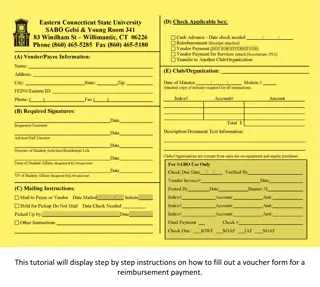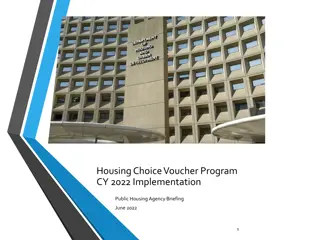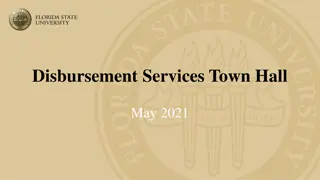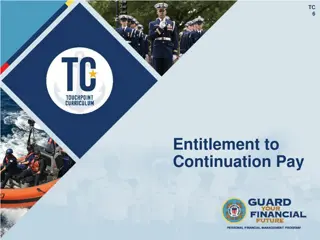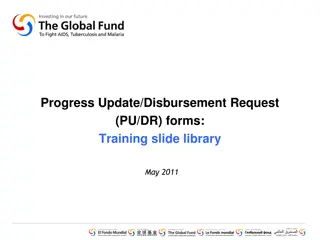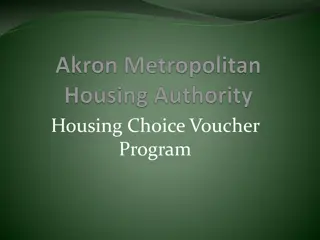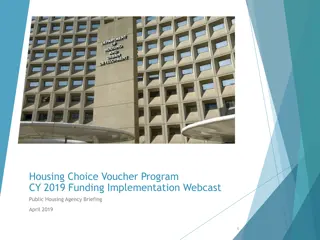Effective Disbursement Voucher Processing Guidelines
Uncover the intricacies of Disbursement Voucher (DV) processing, covering topics like preparing DVs, selecting vendors, choosing payment methods, wire transfers, special handling, and more. Dive into document overview tabs, payment information specifics, and the importance of selecting the correct vendor type to ensure smooth processing.
Download Presentation

Please find below an Image/Link to download the presentation.
The content on the website is provided AS IS for your information and personal use only. It may not be sold, licensed, or shared on other websites without obtaining consent from the author.If you encounter any issues during the download, it is possible that the publisher has removed the file from their server.
You are allowed to download the files provided on this website for personal or commercial use, subject to the condition that they are used lawfully. All files are the property of their respective owners.
The content on the website is provided AS IS for your information and personal use only. It may not be sold, licensed, or shared on other websites without obtaining consent from the author.
E N D
Presentation Transcript
The Office of the Controller Presents Disbursement Voucher (DV) Processing 1
Todays Topics Preparing the DV Payment Reason Codes Selecting the Vendor and Address Choosing a Payment Method Completion of Wire Tab Special Handling Route Log Ad hoc routing DV Action Buttons Researching Payment Status 2
Document Overview Tab Description Organization Document Number Explanation Secured Field 3
Document Overview Tab cont. Aren t They All The Same? Descriptions and Business Purpose Description this is a required field and shows up on the operating statement. Explanation this can be used to describe the business purpose or give more detail than the description. Line Description this will overwrite the required description and show up on the operating statement Check Stub Text this is for items that will print on the check stub/remittance advice 4
Document Overview Tab cont. Organization Document Number can be used by the department for anything they want. It is not secure. Secured Field can be used by the department to store information they wish to remain secure, such as APID or SSN. 5
Payment Information Tab Payee ID Payment Reason Code Address Amount Due Date Payment Method Special Handling Check Stub Text 6
Payment Information Tab cont. Payment Reason Code Must choose before entering vendor only certain vendors will show up depending in the payment reason code. SP or Employee Vendors will not show up unless you are using E, I or F as the payment reason codes Payment Reason Code listing can be found in Section 75 of the Manual of Business Procedures. The correct payment reason code is important as this is how the DVs are assigned to auditors. The wrong one will cause a delay in processing. 7
Payment Information Tab cont. Using the Correct Vendor Type Vendor Mix Ups SP Vendor DV Vendor Employee Vendors only for refunds and reimbursement, choose correctly! 8
Payment Information Tab cont. Choose the Right Vendor! Use the look-up tool to find the vendor The TIN is the most accurate way to find the vendor Verify details such as remit address Copy vendor ID for ad hoc routing to an employee 9
Payment Information Tab cont. Choose the Correct Address! Review your invoice and make sure you select the correct remit address. Choosing incorrectly can cause a delay, or the payment never reaching the correct destination. 10
Payment Information Tab cont. Amount Enter the amount to be paid in the Check Amount field. This should match the amount due on the invoice. If it does not an explanation will be required in the Notes section. If you are paying via wire in a foreign currency, you will enter the foreign currency amount and the DV will be converted to USD upon processing. 11
Payment Information Tab cont. Due Date Do NOT change this date This field defaults to the date of initiation. It facilitates the date that a check will be cut. Changing it can make your payment late. 12
Payment Information Tab cont. Payment Method Very Important! *The payment method selected cannot be changed later* P Check/ACH This is the default unless the vendor is set up with MSU s Paymode-X or E- payables programs. Employees using direct deposit will default to this method. W Wire Transfer A wire should be processed when you are making a payment to any country other than the US or Canada. The Wire Tab will need to be completed when choosing this option (see later slides). PX ACH BOA Will default to this if vendor is enrolled in MSU s Paymode-X program. CC EPAY BOA Will default to this if vendor is enrolled in MSU s E-Payables program. 13
Payment Information Tab cont. Wire Tab Requirements The charge for a wire is $25 Required information on the tab has a * . Choose the currency that the DV is stated in. Enter wire banking information obtained from the vendor. Wire banking information is required to be attached to the vendor record for individuals and can be either attached in the Notes section or on the vendor record for entities. Payee Payment Details this is basically check stub text for a wire. Complete the Accounting Line for the $25 charge. 14
Payment Information Tab cont. Special Handling Tab The charge for special handling service is $15 Special Handling is used when you are asking for: The payment to be rushed This means the e-doc must be fully approved by all outside departments (FO, Purchasing, CGA) and in our action list by 10am for a check to be processed on our next scheduled check run (currently Tuesday and Thursday), or a wire to be processed same day. Put RUSH in both the Special Handling Name and Special Handling Address 1 fields. 15
Payment Information Tab cont. Special Handling Tab Special Handling is used when you are asking for: The check to be mailed somewhere other than the address printed on the check We currently do not allow hold for pickup so many units have the checks mailed to their campus address Put MAILTO in the Special Handling Name field Add the alternative mailing address in the rest of the applicable fields 16
Payment Information Tab cont. Special Handling Tab Special Handling is used when you are asking for: The check to be mailed with attachments Put ADDATTACHMENTS in both the Special Handling Name and Special Handling Address 1 fields. Add a note instructing which attachments to mail with the check 17
Payment Information Tab cont. Special Handling Tab Other items regarding Special Handling You do not need to send Accounting an email if you checked the Special Handling box we will automatically be notified There are no hold for pickup options at this time The $15 fee is to cover the cost of manually pulling that check from a stack of hundreds and facilitating special treatment of it If you forget to check the Special Handling Box and require it after the fact, there is a separate process to follow Do NOT check the box if this is for an employee direct deposit as it will generate a check instead follow the separate process. 18
Payment Information Tab cont. Special Handling Tab What do you do if you forget to check the box or if your special handling request is for an employee direct deposit? 1. Add a note to the e-doc stating what your special handling request is (RUSH, MAIL TO, ATTACHMENTS or DIRECT DEPOSIT) and what departmental account you would like the $15 fee charged to (this cannot be a RC account) 2. Send an e-mail to accounting@ctlr.msu.edu with the exact same information as in #1 above. The e-mail must be received, and the edoc must be fully approved, by 10am to be considered for same day service. 19
Payment Information Tab cont. Check Stub Text This will print on the check stub and should be used to help the recipient identify the payment. Do not copy the explanation or business purpose. Typically, an invoice or contract number is appropriate. 20
Accounting Lines Tab The Accounting Line entered is used to charge the expense to the operating statement/general ledger More than one account can be added The amount totals must add up to the check amount and cannot be negative Remember entering anything in the Line Description field will overwrite the document Description field Don t forget to hit the add button 21
Accounting Lines Tab cont. Accounting Lines Tab Required information is noted with a * We will audit for appropriate object code and change if necessary Other items (sub-account/object, project, etc.) are for your use. FO can change these items before approving. 22
Nonresident Alien Tax Tab When a DV payment is being made to a foreign vendor or a U.S citizen with a foreign address, the DV routes to a group of Tax Managers in the Accounting Office They make determinations as to whether the payment is reportable and/or needs to have taxes withheld, then complete the tab and approve as Tax Manager. 23
Notes and Attachments Tax Tab Supporting documentation needs to be provided that agrees to the payment amount. Invoice or appropriately signed contract Paid receipts and reimbursement worksheet for reimbursements Cash receipts or edoc number for refunds Wire info for entities can be on vendor record instead. Any other attachments required by policy Any other notes or information that may be helpful A note does not get seen until we open the edoc unless you use the ReadNotes function. 24
General Ledger Pending Entries Tab Once you have saved your document, you can review this tab to see the entries that will be posted to the operating statement/general ledger once the document is final. 25
Route Log Tab Where does it go? Automatic Routing FO there may be other routing depending on your unit. Over $25K College/MAU level approval Tax Manager (Accounting) CGA for any RC accounts Audit (Accounting) Over $10K (Accounting) Disbursement Method Reviewer (Accounting for wire processing) Ad hoc routing see next slide 26
Ad Hoc Recipients Tab Required - employee reimbursement DVs must be ad hoc routed for verification and approval of expenditures. If the MSU employee is the e-doc initiator no ad hoc needed unless also FO Students, on-call, temporary or faculty no pay employees no ad hoc needed If the MSU traveler is a regular employee the e-doc must be ad hoc d to them for approval. No further routing will occur until approved. Optional options are FYI, acknowledge or approve 30
Action Buttons Submit this starts the DV along its route log and approval path Save used when you have started a DV and need further information to finish it but don t want to lose your work. Allows you to see the General Ledger Pending Entries and the Route Log Close closes the DV. If it has not been saved it will no longer exist. Cancel can only be used before you submit. If it wasn t saved, it will no longer exist, otherwise status will be cancelled. Copy allows you to copy a DV. Items replicated are: Description, Amount, Check Stub Text, Accounting Line 31
Pre-Disbursement Processor Status Tab Was the Payment Sent? View this tab to research payment information Extracted shows date DV was final Pre-Extraction means no check/ACH has been processed yet or wire is the payment method Click on disbursementinfo box for details regarding the payment Disbursement Date is date of check/ACH Disbursement Number is the check (starts with a 2) or ACH (starts with a 3) number Contact accounting@ctlr.msu.edu if you need us to check with the bank to see if a check has been cashed. 32
Other Items Depending on volume, it may take 7-10 business days for a DV to be approved and processed, Although 3-4 days is more common. Common disapprovals include: Incorrect amount does not match supporting documentation. The amount cannot be changed after the DV is submitted. Incorrect payment method a wire needs to be processed for payments going to countries other than the US or Canada. The payment method cannot be changed after the DV is submitted Address doesn t match. It can only be changed if the correct address has been added to the vendor Noncompliance with MSU policy 33