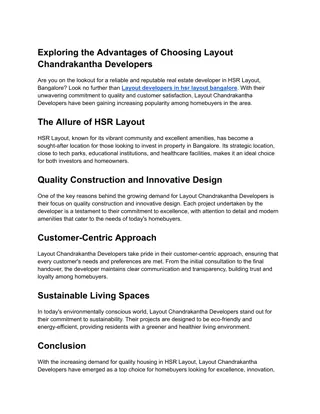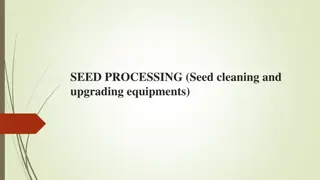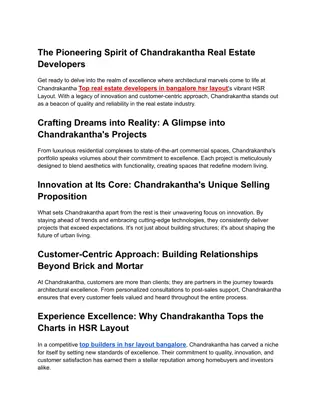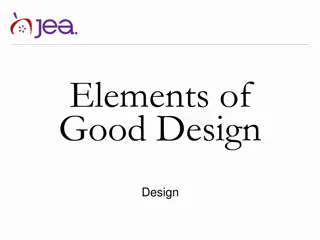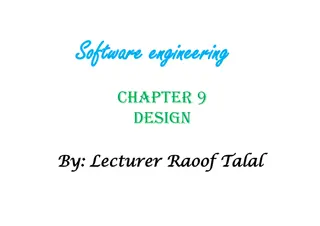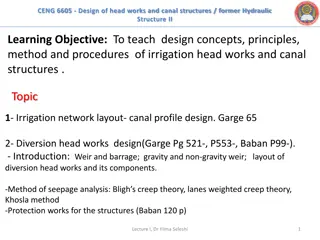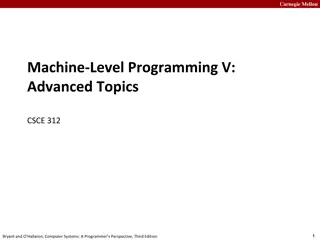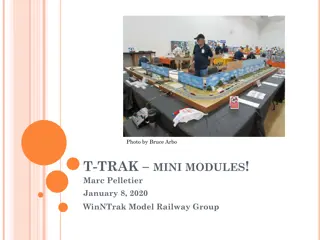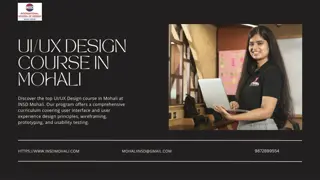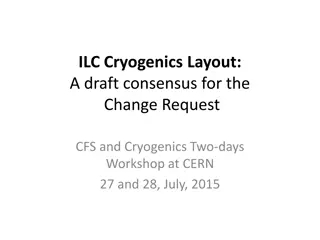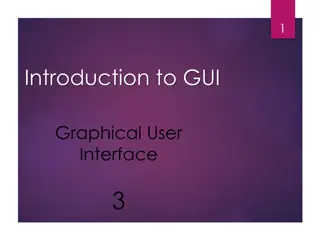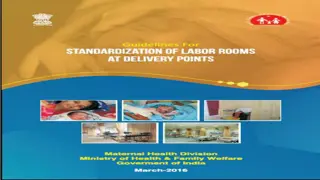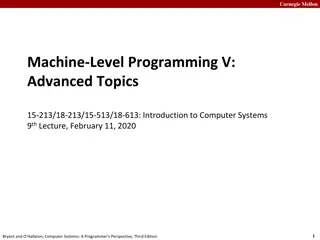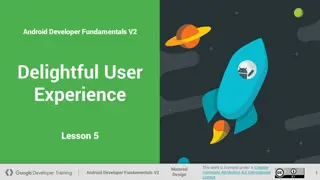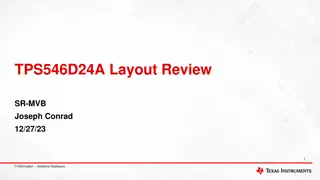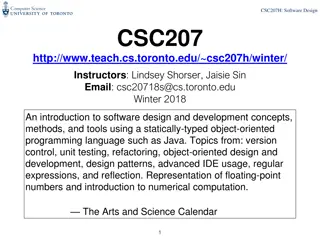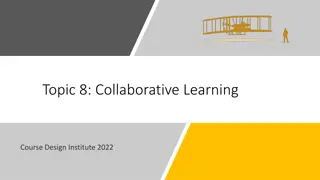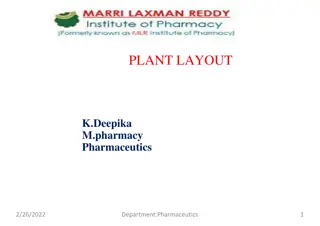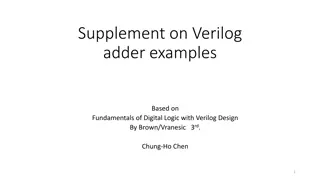Effective Course Design and Layout for Improved Learning Experience
"Explore the key elements of effective course design and layout to enhance the learning experience. Learn about logical organization, clear instructions, content structuring, and visual presentation techniques. Discover tips for creating user-friendly courses with easily navigable content and well-written instructions."
Download Presentation

Please find below an Image/Link to download the presentation.
The content on the website is provided AS IS for your information and personal use only. It may not be sold, licensed, or shared on other websites without obtaining consent from the author. Download presentation by click this link. If you encounter any issues during the download, it is possible that the publisher has removed the file from their server.
E N D
Presentation Transcript
Session 4: Design and Layout Lauren Neal & Taylor Chesson Center for Innovation in Teaching and Learning
Design and Layout 3. 3. 16. Design and Layout Design and Layout A logical, consistent, and uncluttered layout is established. The course is easy to navigate (consistent color scheme and icon layout, related content organized together, self-evident titles). Large blocks of information are divided into manageable sections with ample white space around and between the blocks. There is enough contrast between text and background for the content to be easily viewed. Instructions are provided and well written. Course is free of grammatical and spelling errors. Text is formatted with titles, headings, and other styles to enhance readability and improve the structure of the document. Flashing and blinking text are avoided. 17. 18. 19. 20. 21. 22.
Design and Layout (cont.) 3. 3. 23. 24. 25. 26. 27. 28. Design and Layout (continued) Design and Layout (continued) A sans-serif font with a standard size of at least 12 pt. is used. When possible, information is displayed in a linear format instead of as a table. Tables are accompanied by a title and summary description. Table header rows and columns are assigned. Slideshows use a predefined slide layout and unique slide titles. For all slideshows, there are simple, non-automatic transitions between slides.
Session 4 Agenda Logical Layout Written Instructions Content Organization Tools Accommodation Tools
Logical Layout Is my course easy to navigate? How is content organized?
Written Instructions Are instructions provided on each module and assessment? How do I write good instructions?
Tips for Writing Clear Instructions 1. Write an introduction. 2. Break down the task into clear, logical steps. 3. Use imperative mood for clarity. 4. Use simple, easy-to-understand language. 5. Proofread Instructions. Source
How to Make an Apple Pie Mix together the flour and the salt. cinnamon, and a small amount of flour. Chill the butter and water. Roll out one of the pieces of pie dough into a circle slightly larger than your pie pan. Add the butter to the flour and cut it with a pastry blender until it resembles coarse Fold the pie dough in half and lift it into the pie pan. crumbs. Press the dough into the pan. Add enough water until the dough barely hangs together. Fill the pie dough with the apple mixture. Cut the dough in half and make two balls. Roll the other piece of dough into a circle. Wrap the dough in plastic wrap and refrigerate. Place the dough on top of the pie and crimp the edges. Peel the apples. Cut steam holes in the top crust. Core and quarter the apples and cut into 1/4- inch slices. Bake the pie for 45 minutes in a 350 oven. Mix the apples with sugar, lemon juice,
How to Make an Apple Pie I. Prepare the dough III. Assemble the pie 1. Mix together the flour and the salt. 1. Roll out one of the pieces of pie dough into a circle slightly larger than your pie pan. 2. Chill the butter and water. 2. Fold the pie dough in half and lift it into the pie pan. 3. Add the butter to the flour and cut it with a pastry blender until it resembles coarse 3. Press the dough into the pan. 4. crumbs. 4. Fill the pie dough with the apple mixture. 5. Add enough water until the dough barely hangs together. 5. Roll the other piece of dough into a circle. 6. IV. Bake the pie Place the dough on top of the pie and crimp the edges. 6. Cut the dough in half and make two balls. Wrap the dough in plastic wrap and refrigerate. 7. II. Prepare the filling 1. Cut steam holes in the top crust. 2. Bake the pie for 45 minutes in a 350 oven. 1. Peel the apples. Baking with Josh and Ange Logo - Links to their website 2. Core and quarter the apples and cut into 1/4-inch slices. 3. Mix the apples with sugar, lemon juice, cinnamon, and a small amount of flour.
Content Organizations Tools Dates Descriptions Release Conditions Linking Tools Course Builder
Using Dates & Descriptions Why use Dates and Descriptions? Dates Provide a timeline and set expectation of completion. Start Date only visible at that point Due Date provides an expected completion date End Date content is no longer available Descriptions Provide an overview and/or objectives of the module or topic. Provide a timeline of how long the module should take to complete. Personalize with replace strings. These can be used in other areas too! :) View the replace strings available
Using Release Conditions Why use Release Conditions? Make sure students are completing the required work prior to accessing new information. Make sure they understand the topic or subject. Provide access to materials and assessments for specific sections or groups.
Using Links to Other Tools & Integrations When designing, consider your setup! Provide links to existing assessments and resources such as assignments, quizzes, checklists, etc. Have the resources chunked with all the content and resources grouped together for a topic. Make Content a one-stop area to follow the course structure.
Using the Course Builder Course Builder, what's that?? A visual way of building the course. Build and outline, add content, and/or re-use previous items. Some things are not able to be done in this view. Linking to external systems like YuJa, Teams, some publishers, etc.
Accommodations Tools Accommodations vs Special Access SensusAccess HTML Templates YuJa Media Transcripts & Captions Testing Options (AEC)
Accommodations vs Special Access Accommodations This relates to a student who has gone through the AEC and needs a specific accommodation. A student needs additional time on all tests/quizzes. A student needs to take a test in an alternate location. Captions must be provided. Special Access This relates to more of a specific request or individual situation. A student will miss a test/assignment and needs an alternate day/time or additional attempts. Learn more about dealing with accommodations and special access in iLearn.
SensusAccess This tool can be used external to courses or linked within a course for students to use. SensusAccess is a tool that converts documents in the course to accessible formats. MP3 Audio (multiple languages and speed options) DAISY full text and audio (multiple languages) Braille (multiple formats) E-book (epub, epub3, mobi and includes font size option) Accessibility conversion (txt or pdf) BeeLine Reader for faster reading (html, pdf, tagged pdf) Translation (multiple languages) External URL: https://www.tntech.edu/awesomeaccess/sensus.php
Adding SensusAccess to Content Go to Content Select the module where you would like to add the link Select the Existing Activities drop-down Choose External Learning Tools Select SensusAccess-Convert a document A link will be created where students can choose a document from the course to quickly convert.
HTML Templates Why use templates? Accessible Easy to create and update Consistent look and feel Need some help getting started?
YuJa Media: Transcripts and Captions Why is captioning and transcription important? 1. Accessibility 2. Compliance with legal requirements (Section 508) 3. Improved audience comprehension 4. Flexible viewing in sound-sensitive environments 5. Enhanced video search and user experience 6. Helps ESL learners
YuJa Media: Transcripts and Captions Transcripts and Captions are auto-generated upon processing. Human captioning is available for students registered with the AEC. You can edit captions easily in the Edit area. Editing the captions updates the transcripts Transcripts are searchable
Testing Options Have a student who needs to use accessibility software? We can help with setup and information. Contact the Accessible Education Center for more help. Exam Info Document Accessibility Human Captioning (not the standard) Students can test in the AEC or the Testing Center if needed.