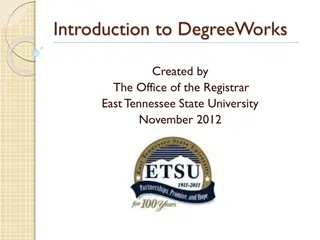DegreeWorks 5
Explore the features of DegreeWorks 5, a powerful academic planning tool for students. Learn how to access degree audit reports, view graduation requirements, track course progress, and utilize the registration checklist. Discover how DegreeWorks can help you plan your educational journey effectively.
Download Presentation

Please find below an Image/Link to download the presentation.
The content on the website is provided AS IS for your information and personal use only. It may not be sold, licensed, or shared on other websites without obtaining consent from the author. Download presentation by click this link. If you encounter any issues during the download, it is possible that the publisher has removed the file from their server.
E N D
Presentation Transcript
DegreeWorks 5 (Students) Last updated: Sep 2023
Contents Access to DegreeWorks Features of DegreeWorks Degree Audit Report Student View Registration Checklist Class History Request for reviewing and updating audit report Features of DegreeWorks What If Look Ahead Student Educational Planner (SEP)
https://eduhk.ap.panopto.com/Panopto/Pages/Embed.aspx?id=af6de81https://eduhk.ap.panopto.com/Panopto/Pages/Embed.aspx?id=af6de81 7-abce-459d-8902- b06100887d4e&autoplay=false&offerviewer=true&showtitle=true&show brand=true&captions=false&interactivity=all
Features of DegreeWorks Degree Audit Reports Student View (default) Student View allows advisors and students to identify which graduation requirements have been satisfied or still outstanding. The requirements are displayed in blocks.
Functional buttons Student View (default) Student Information Blocks
Program Requirement Block/Domain fulfilment Complete In-Progress Not complete Study Block
Features of DegreeWorks Degree Audit Reports Save and download DAR for advising meeting
Features of DegreeWorks Degree Audit Reports (DAR) Registration Checklist Shows only the "Still Needed" courses. Choose from the pull down menu and press View
Features of DegreeWorks Degree Audit Reports Class History List of completed courses with grades and credits grouped by semester.
Listing of completed courses with grades and credits shown in chronological order
Request for reviewing and updating audit report Fill in the issues found in the Degree Audit Report on this request form and report to Registry via email to exam@eduhk.hk
Complete the form and send email to Registry exam@eduhk.hk
Features of DegreeWorks What If The What-if function shows the study progress towards program completion or to plan a Second Major/Minor or even Change of Programme . Students can also include those unregistered classes to be taken in the coming semester(s).
Click here to Process Choose program/ Concentration (Major) to check on the curriculum and course requirement Chosen Courses will shown in here Enter course code directly in here and press Add
What-If Audits will not store in the database. After process run, the results can only be printed out by using the Save as PDF button. Navigating away from What-If page, the audit cannot be recalled again. Click Save as PDF before leaving the page, otherwise the plan will be lost Planned courses will be shown in BLUE BLUE under the chosen semester
Features of DegreeWorks Look Ahead The Look Ahead allows the audit to include unregistered courses which the student plans to take in the future. Click here to Process Chosen courses will be shown here Enter course code directly in here and press Add You can remove chosen course here
Planned courses will be shown in BLUE BLUE under the chosen semester
Look Ahead Audits will not store in the database. After process run, the results can only be saved through printing out for record. Navigating away from the Look Ahead page the audit cannot be recalled again.
Features of DegreeWorks Student Educational Planner (SEP) Why is having a study plan important? A learning tool: Through working on their study plan, students can understand the overall requirements of the programs and how to meet the graduation requirements. A self-evaluation tool: In creating a plan, students can estimate how many courses they want to take each semester and judge whether they can balance the class load with other obligations in their studies. A road map to academic success: Students with an academic plan have a clear direction and understanding of how to complete their programs.
Click Plans to access the Student Educational Planner (SEP) under Student View Edit View Edit View Edit View is the default view to show all your saved study plans Click View Plan List if more than one plan is saved
Students can save their study plan as Active to submit for advising meetings. To create a plan, you are required to type the name, e.g. Plan A, in the description. Each student can have numerous plans but ONLY ONE Active Plan, click here to make your plan Active . Old/outdated plans should not be marked active. Click New Plan to make a plan after viewing your saved one(s)
Click here to add or delete the semester for your SEP Pick the semester for insert/delete
The Still Needed view provides course information from the student audit The inventory list is expandable, and the drag- and-drop function for course selection can facilitate students to create plans. The Courses view provides a Catalog inventory listing
You can enter the course code directly by clicking here Courses under Still Needed or Courses panel can be Drag-and- Drop into the designated semester
Once inserted, the selected courses will be shown in the designated semester. You can reassign all selected courses to another semester; or Delete the whole semester.
Individual courses can be Drag-and-Drop between semesters. Drag the course from Sem 1, 2020 to Sem 2, 2020 Press Save for an existing plan or Save As for a different plan
Click here to enter the Plan-level note (in ENGLISH only) ENGLISH only) or leave messages to your advisor when reviewing your plan. Click Done to save
Click Audit in Edit View to generate a Plan Audit, which will display all courses from the Plan in an advising worksheet in an embedded window. The planned requirements are highlighted
There is a LOCKED key for advisors to prevent their advisees from making any changes to a plan that had been reviewed/discussed. Students cannot make any modification to the LOCKED plan but can recall and Save As another plan for editing.
View Plan List Click View Plan List to view the full list of your plan(s) including Active . View all plans Click Delete and Yes to confirm to permanently delete the plan. To delete an un-used plan, click to select the plan.
Calendar View Display study plan in calendar presentation that is suitable for printing. (No editing is available in this view )
Click Audit in Calendar View to generate a Plan Audit, which will display all courses from the Plan in an advising worksheet in an embedded window. The planned requirements are highlighted
Note View The Notes view allows the user to view a plan in a comprehensive presentation that is suitable for printing. (Again, no editing of the plan is available in this view ) Under the Expanded mode, all selected courses, semesters and notes display underneath the corresponding items and will be included when printing. Click Print for printing.
Click Hide all notes to enter Collapsed mode With the Collapsed mode, only a note icon will display with NO content will be included when printing. Hover to show a note preview, and click on this icon to open the Notes window.
Click Audit in Notes View to generate a Plan Audit, which will display all courses from the Plan in an advising worksheet in an embedded window. The planned requirements are highlighted