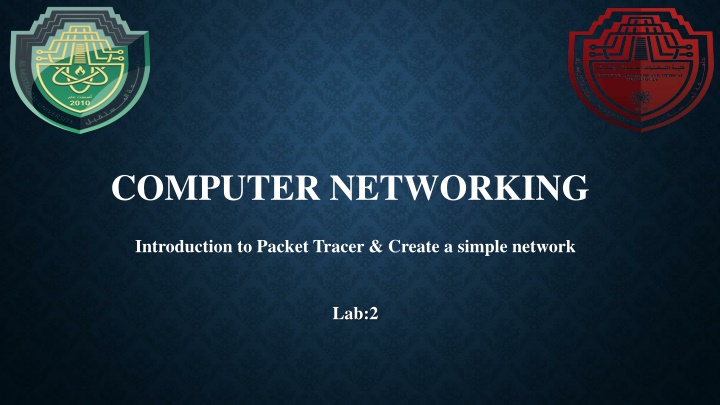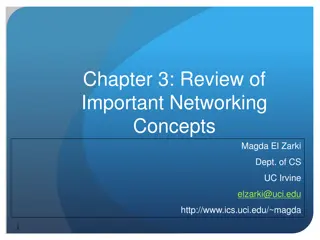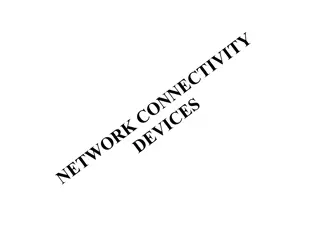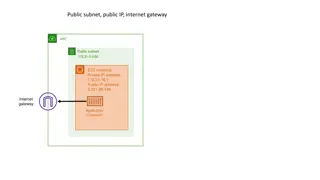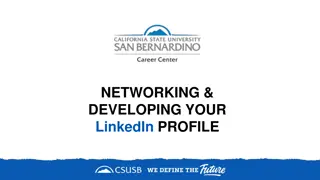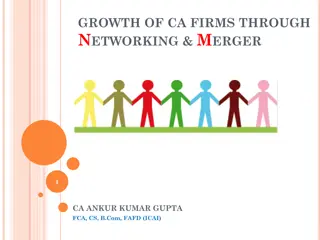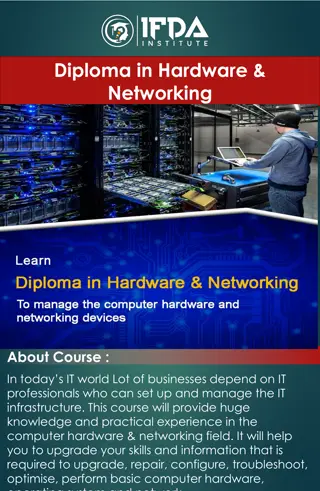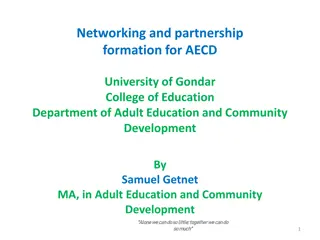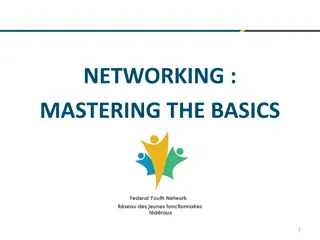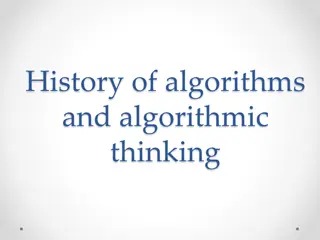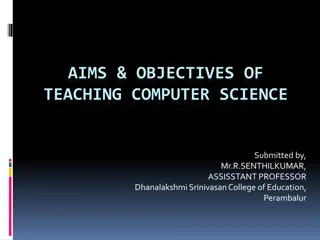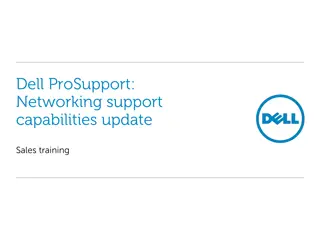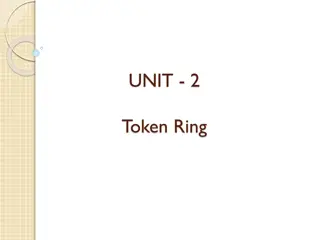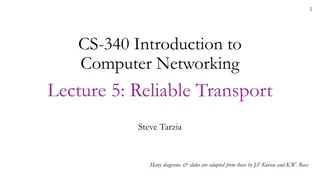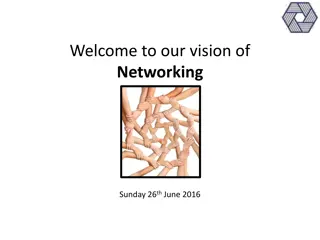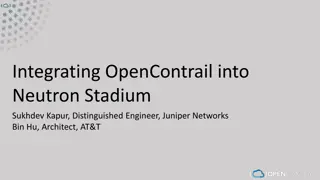COMPUTER NETWORKING
Explore a beginner-friendly guide on Cisco Packet Tracer, IP addressing, device creation, network setup, and more. Learn about the interface elements, tools, and functionalities to design and simulate networks effectively.
Download Presentation

Please find below an Image/Link to download the presentation.
The content on the website is provided AS IS for your information and personal use only. It may not be sold, licensed, or shared on other websites without obtaining consent from the author.If you encounter any issues during the download, it is possible that the publisher has removed the file from their server.
You are allowed to download the files provided on this website for personal or commercial use, subject to the condition that they are used lawfully. All files are the property of their respective owners.
The content on the website is provided AS IS for your information and personal use only. It may not be sold, licensed, or shared on other websites without obtaining consent from the author.
E N D
Presentation Transcript
COMPUTER NETWORKING Introduction to Packet Tracer & Create a simple network Lab:2
LAB OBJECTIVES 1. Cisco Packet Tracer: Overview 2. IP Address 3. Creating Devices 4. Creating Networks
1 Menu Bar This bar provides the File, Edit, Options, View, Tools, Extensions, and Help menus. You will find basic commands such as Open, Save, Print, and Preferences in these menus. You will also be able to access the Activity Wizard from the Extensions menu. Main Tool Bar This bar provides shortcut icons to the File and Edit menu commands. This bar also provides buttons for Zoom, the drawing Palette, and the Device Template Manager. On the right, you will also find the Network Information button, which you can use to enter a description for the current network (or any text you wish to include). 2 Common Tools Bar This bar provides access to these commonly used workspace tools: Select, Move Layout, Place Note, Delete, Inspect, Add Simple PDU, and Add Complex PDU. See "Workspace Basics" for more information 3 Logical/Physical Workspace and Navigation Bar 4 You can toggle between the Physical Workspace and the Logical Workspace with the tabs on this bar. In Logical Workspace, this bar also allows you to navigate through levels of a cluster, create a new New Cluster, Move Object, Set Tiled Background, and Viewport. In Physical Workspace, this bar allows you to navigate through physical locations, create a New City, create a New Building, create a New Closet, Move Object, apply Grid to the background, Set Background, and go to the Working Closet. Workspace 5 This area is where you will create your network, watch simulations, and view many kinds of information and statistics .
6 Realtime/Simul ation Bar You can toggle between Realtime Mode and Simulation Mode with the tabs on this bar. This bar also provides buttons to Power Cycle Devices as well as the Play Control buttons and the Event List toggle button in Simulation Mode. Also, it contains a clock that displays the relative Time in Realtime Mode and Simulation mode. Network Component Box This box is where you choose devices and connections to put into the workspace. It contains the Device-Type Selection Box and the Device-Specific Selection Box. 7 Device-Type Selection This box contains the type of devices and connections available in Packet Tracer 5.1. The Device-Specific Selection Box will change depending on which type of device you choose. 8 Box Device- Specific Selection Box 9 his box is where you choose specifically which devices you want to put in your network and which connections to make. User Created Packet Window* 10 This window manages the packets you put in the network during simulation scenarios. See the "Simulation Mode" section for more details.
INTERNET PROTOCOL(IP) A unique number assigned to each computer or other device that connects to the Internet. Purpose of IP is to carry packets end to end across a network. There is two version of IP addresses : Versions of Ip address IPV4 IPV6 192.168.1.1 ::ffff:c0a8:101
IP STRUCTURE IP address consist of four section. Each section present 8 bits. The range of each section from 0 to 255. Written like 192.162.10.25 Total Length 32 bits 8 bits 192.168.10.25 8 bits 8 bits 8 bits 4 Octets
IP STRUCTURE Ip address consist of 5 classes A,B,C,D and E Class A ---------- 1-126 This class use for governments. Class B----------- 128-191 this class use for large companies. Class C ----------- 192-223 this class use for small companies. Note: There is no Ip start with 127 because it is used to check the network card.
IP NETWORK IP address has 2 parts Network address Host address Determined by the address and the class of the address Class A Network Network Host Host Example Ip Address: 192.168.3.16 Network address: 192 Host address: 168.3.16
IP NETWORK Class B Example IP Address: 192.168.3.16 Network address: 192.168 Host address: 3.16 Class C Example Ip Address: 192.168.3.16 Network address: 192.168.3 Host address: 16
CREATING DEVICES 1. Choose a device type from the Device- Type Selection box 2. Click on the desired device model from the Device-Specific Selection box. 3. Click on a location in the workspace to put your device in that location. 4. If you want to cancel your selection, press the Cancel icon for that device. 5. Alternatively, you can click and drag a device from the Device-SpecificSelection box onto the workspace. 6. You can also click and drag a device directly from the Device-Type Selection box and a default device model will be chosen.
CREATING A SIMPLE NETWORK 1. Choose a device type from the Device- Type Selection box
2. Select (copper cross-over) cable to connect between computer and select FastEthernet0 for two sides
4. From desktop section select IP configuration to set up ip to computers
6. After set up the ip adress for devices, will send a message between them to make sure the connection is successful
7. Can see how the message send from device to other by cliking on simulation