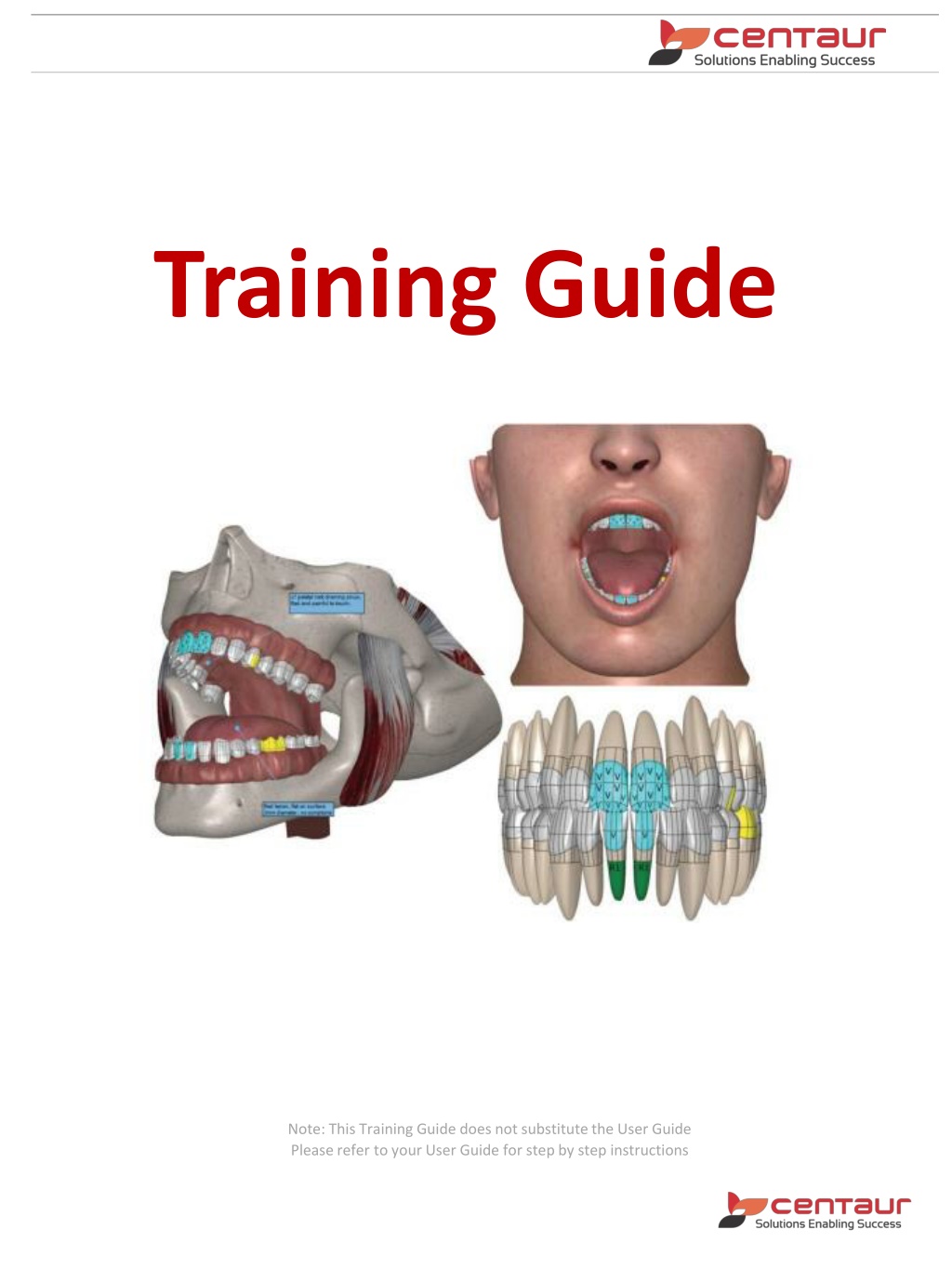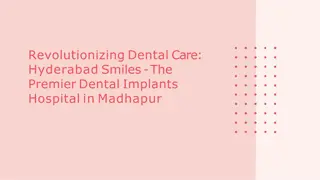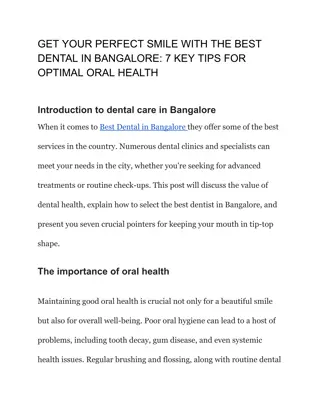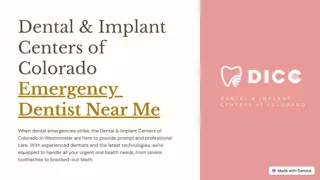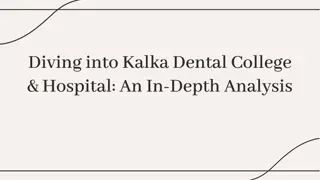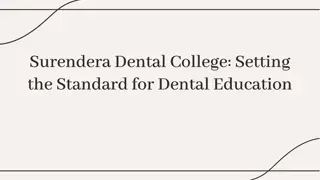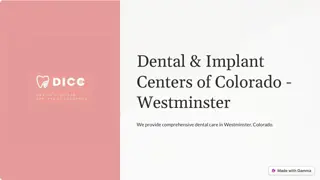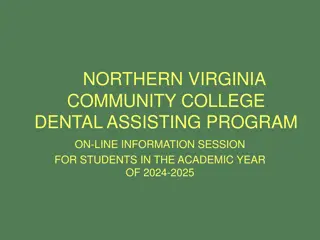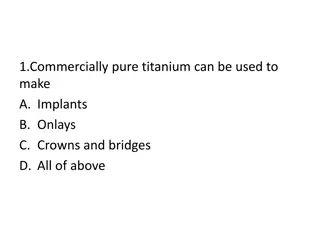Comprehensive Dental Training Guide for Dental4Windows Software
Comprehensive training guide for Dental4Windows software, covering topics such as appointment booking, patient management, support contact information, and training department details. The guide emphasizes the importance of referring to the user guide for detailed instructions and provides contact information for support and training inquiries.
Download Presentation

Please find below an Image/Link to download the presentation.
The content on the website is provided AS IS for your information and personal use only. It may not be sold, licensed, or shared on other websites without obtaining consent from the author. Download presentation by click this link. If you encounter any issues during the download, it is possible that the publisher has removed the file from their server.
E N D
Presentation Transcript
Training Guide Note: This Training Guide does not substitute the User Guide Please refer to your User Guide for step by step instructions
Contact Support Refer to this training guide or Dental4Windowssql User Guide for assistance. The Support Department can provide you with Telephone and/or Remote connection assistance. Please refer to your Support Contract to confirm if this is available to your practice. For further assistance, you can make contact via eSupport: https://esupport.centaursoftware.com Email: support@centaursoftware.com.au Phone: (612) 9213 5000 Extension 2 or 1300 855 966 Weekdays 8:00am 8:30pm (EST) Saturdays 9:00am 4:00pm for emergencies only (EST) On Saturdays, our voicemail service is monitored every hour. To help us address your concern effectively, please leave a contact name, number, your Customer ID and a description of your issue. For your convenience, note your Customer ID here: _______________________________________________ Contact Training The Training department can assist with the following matters: Scheduling Training Sessions Cancelling Training Sessions Training Hours Used/Remaining Training Hours Expiry Date Quote for Extra Training Hours Contact can be made via Email: training@centaursoftware.com Phone: (612) 9213 5000 Extension 3 Fax: (612) 9213 5098 Weekdays 8:30am 5pm 2 D4W Training Guide Edition 9, 2021
Appointment Book Appointment Book 1. How to navigate through the Appointment Book Upper Right-Hand Side Arrows and Calendar 1. Add an appointment for an existing patient Double click on the time slot > Search for patient > Enter details > OK 2. Add an appointment for a new patient Double click on the time slot > Click Enter new patient tab > Enter details > OK 3. Edit appointment details Double click on appointment or right click > Modify slot 4. Send an appointment reminder for all tomorrow s appointments Options menu > Send Appointment Messages 5. View SMS reply Right click on the appointment > View SMS Reply 6. Mark an appointment as Arrived Right click on Appointment > Arrived 7. How to cancel appointments and mark Failed to Attend Double click on appointment > Select F in the Appointment Status 8. Add a break Right click on the time slot > Insert New > Break > Enter details > Select Yes or No work time > OK 9. Cut/Copy/Paste/Delete Appointments and Breaks Right click on the appointment/ break > Select action in menu 10. Setup Appointment status types Options menu > Setup status types 11. Setup Appointment Classes Options menu > Setup Appointment Classes, eg. Root Canal Treatment 12. Change Start and End time for one day Right click on the day > Change Day/Book Setup 13. Navigate to Patient records Right click on a patient appointment > Go to menu Search for an appt Find a vacant time Standby List 3 D4W Training Guide Edition 9, 2021
Patient's tab Patient's tab 1. Add a new family head Patient menu > Family head 1. Add a new family patient Patient menu > Family member 2. Add a Patient Photo Patient menu > Import Picture 3. Moving between fields Press Tab key in your keyboard 4. Setup invoices to be sent to Veterans Affairs/Medicare Address sub-tab > Send Invoice To: Other, Insurance, Veterans Affairs or Dental Benefit Scheme, CDBS 5. Setup Appointment and Recall Reminders to be sent via SMS Address sub-tab > Send Appt reminders/ Recalls to > Select recipient > Click >Tick SMS 6. Enter Insurance details for a patient Insurance/Various sub-tab > Click List > Click Add > Select Insurance Plan, Enter Member ID and Series Number > Exit 7. Enter Patient s referred by Method Recalls/Referrals sub-tab > Select Source > Select Category > Select Referred By 8. How to enter a Referred To Recalls/Referrals sub-tab > Referred To sub-tab > Click > Enter Date and click Select a Specialist from list 9. Send a patient an SMS Patient menu > Send SMS > Select Type or write a new message 10. Create a new Medical History entry History sub-tab > Click > Enter new medical history 11. Create an alert History sub-tab > Click > Select Alert Type > Enter alert notes > Select areas/actions to display alert > OK 12. Create a prescription Find/View menu > Create prescription See future appt Find another patient Flash icons to see letters, xRay, Allergies and Medical Conditions 4 D4W Training Guide Edition 9, 2021
Charting tab Charting tab 1. Change a chart from Adult to Mixed Dentition Charting menu > Show Mixed Chart > Click Yes to show all Deciduous to start with or No to show all Adult teeth 2. Create a new chart Charting menu > New Charting 3. Marking a surface with a condition Select the surface/tooth in current condition chart > Select the condition from toolbar/menu 4. Charting commonly used conditions and procedures Use Toolbar icons; hover over to preview 5. Create a new chart and copy from previous chart Charting menu > New Charting Charting menu > Copy from Previous Charting: Select option 6. Mark multiple missing teeth Condition's menu > Select option 7. View historic charts Use date dropdown list 8. Turn on Treatment Plan in Charting tab Find/View menu > Tick Show treatment plan Indicate missing tooth If a mistake was made, click to remove Add notes to a tooth Preview all notes > Press F6 keyboard Complete List of Movements & Conditions 5 D4W Training Guide Edition 9, 2021
3D Charting tab 3D Charting tab 1. How to change the text colour of HINTS Charting menu> Set Display Options > Hint text colour or Location Setup > General tab > Group: Charting > Hint text colour 2. How to show tooth 36 in one tooth mode Right click tooth 36 > One tooth mode 3. How to rotate a single tooth Right click > Select tooth > Use the Rotation circle on the screen. Right click > Select tooth > Use selected tooth rotation circle on screen To create a Bridge right click on a tooth from left to right and select show connector Suggestion on how to call out the 3D Charting to the nurses These options are made available when you right click on a tooth and/or bridge 6 D4W Training Guide Edition 9, 2021
Perio tab Perio tab 1. Set a tooth as missing Select the Tooth area (cell) > Perio menu > Set Missing Tooth 2. Restore a missing tooth Select where the tooth would be > Perio menu > Restore Missing Tooth 3. Change the sequence of Perio Charting Perio menu > Select from 2 options in: Sequence of Perio Charting way round 4. View both the upper and lower jaw, then print Select from Jaw drop list: All > Perio menu > Preview Screen > Print 5. FGM stands for FREE GINGIVAL MARGIN How to chart using keyboard 6. MGJ stands for MUCO GINGIVAL JUNCTION 7. PCKET stands for POCKET DEPTH 8. MOBIL stands for MOBILITY 9. BLEED stands for BLEEDING 10. SUPUR stands for SUPPURATION 11. Compare recordings Select previous chart > Tick Display Measures that you would like to compare Red: Condition has become worse Green: Condition has become better Black: Nothing to compare 7 D4W Training Guide Edition 9, 2021
Treatment Plan tab Treatment Plan tab 1. Organise a treatment plan in to visits Click Order Visit > Highlight Item/s > Select Visit Number (repeat for all visits) click Order Visit when completed 2. Enter the total minutes needed for each visit Enter the amount in the Min column for each visit against first item in each visit 3. Print Treatment Plan with a personalized message Treatment Plan menu > Preview Plan > Click Message > Highlight number of message > Click Select 4. Add notes to a Treatment Plan Against an item click in the Nt column > Enter Notes > OK 5. Make a Treatment Plan inactive Remove the tick from Active Treatment Plan checkbox 6. Process a Treatment Plan HICAPS quote Treatment Plan menu > HICAPS Quote 7. Turn on the Case Presentation Treatment Plan menu > Show Case Presentation 8. Add an Appointment and link a visit to the appointment Make a patient appointment > Find Patient > Select Treatment Plan Visit within Appointment > OK Treatment item and time will display in appointment Review appointed date and time for treatment. When Treatment plan is linked to the appointment, the appointment date and time will be shown in the appointed column Create a new Treatment Plan Hold Ctrl keyboard to select multiple items 8 D4W Training Guide Edition 9, 2021
Treatment tab Treatment tab 1. Transfer completed Treatment Plan Items to Treatment for billing Treatment menu > Transfer from Treatment Plan > Highlight Items > OK 2. Write clinical notes against an item number Against an item click in the Nt column > Enter Notes > OK 3. Create an invoice Press F2 or click icon > Itemised Invoices menu > New Invoice Only 4. Submit an Insurance Claim Press F2 > Click Hicaps/HEALTHPAY/HealthPoint 5. Create an Invoice without claiming & receive payment using EFTPOS e-payment Press F3 > Enter Amount > Select Payment Type: EFTPOS e-payment 6. Create an Invoice with a 10% discount, no payment When creating an invoice > Enter Discount By percentage (%) or By Amount ($) 7. Refund a paid Item number Itemised Invoices menu > New Refund of Payments for Treatment > Highlight Items in background > Enter Details 8. Enter Lab Expenses with a payment date of the 18th of last month Double click against an item in the Expenses column > Add > Select Expense Category and enter fee > OK 9. Create Payment Plan Enter item > Itemised Invoices menu > New Invoice Only > Tick Show Extended Attributes > Enter Instalment Details 10. Preview all clinical notes Treatment menu > Preview All Clinical Notes or press F6 11. Recalculate fees for items Treatment menu > Recalculate ALL items fees based on current Fee Level Transfer from Treatment Plan Delete Treatment Item Create an Invoice Submit a claim Create an Invoice & Receive Payment (No Claim) Reprint Invoice 9 D4W Training Guide Edition 9, 2021
Invoice tab Invoice tab 1. Add notes to an invoice Highlight Invoice > Double click in Instalment Notes 2. Reverse an Invoice (only if no receipt attached) Highlight Invoice > Invoices menu > Reverse Invoice 3. Change the responsible party of an invoice Double click in the Main RP column of Invoice 4. Modify invoice for payment plan Highlight Invoice > Invoices menu > Edit invoice > Enter Installment Details 5. Print a list of all items, invoices and receipts for a period Reports menu > Detailed Transaction Summary 6. Mark an invoice as Bad Debt Highlight invoice > Click 7. Apply a discount on an invoice Against an outstanding invoice > Click in the $Discount or %Discount section > Enter amount 8. Modify Discount Category Double click in the Discount cell that is in line with invoice of interest > Select Category from dropdown list Double click in Notes section to enter discount Edit Invoice Apply full discount Indicate Bad Debt 10 D4W Training Guide Edition 9, 2021
Claim tab Claim tab 1. Reverse a claim Highlight Claim > Claims menu > Reverse Claim 2. Add notes to a claim Double click in the Notes section of the Claim > Enter details 3. Reverse an electronic claim Highlight the claim > Claims menu > Reverse Claim Only allowable if there is no gap payment paid and added into D4W for the claim 4. Reprint a claim Highlight Claim > Claims menu > Print Current Insurance Form 5. Review unprocessed claims Claims menu > Check unprocessed claims 6. Preview a claim Highlight claim > Claims menu > Preview Current Insurance Form 7. Edit a claim Highlight claim > Claims menu > Edit details Reverse a claim Preview a claim 11 D4W Training Guide Edition 9, 2021
Receipt tab Receipt tab 1. Pay off an outstanding balance using the EFTPOS e-payment Receipts menu > New Receipt > Enter Amount > Select EFTPOS e-payment > press one of the buttons below depending on your electronic Claims System 2. Enter a deposit Receipts menu > New Receipt > Enter Amount > Ensure it is not auto-allocated to an outstanding amount If there is an amount outstanding and you wish to enter a deposit, remove the tick from Auto allocate Payments checkbox When there is no amount outstanding, payments will be entered as a deposit amount 3. Refund a deposit Receipts menu > New Refund 4. Change the payment method of an unbanked payment (e.g. EFTPOS to Cash) without deleting Highlight Receipt/Payment > Change the Type in Details of Receipt 5. Reverse an EFTPOS e-payment Highlight Receipt > Receipts menu > Reverse Receipt > press the Reverse button (follow prompts) 6. Place a payment on hold from banking whilst in Receipts Highlight Receipt/Payment > Click in the On Hold column and a H will appear 7. Process a bounced payment (e.g. Cheque bounced) Highlight Receipt/Payment (must be banked) > Right Click on the Type > Bounce Payment 8. Print a list of all items, invoices and receipts for a period Reports menu > Detailed Transaction Summary Preview Receipts 12 D4W Training Guide Edition 9, 2021
Letters tab Letters tab 1. Add a new Category (e.g. Referral Letters) Templates menu > Add New Category 2. Add new Template (e.g. Perio Referral) Highlight the Category to add to > Templates menu > Create Template 3. Use input fields on a template While template is open > Add Ins > InsertD4W (MS Word Link) While template is open > Insert > Input Field (SIMPLE RTF Editor) 4. Insert a patient s chart into a letter In correct Patient > double click on template > Add Ins > InsertD4W > Charting/Perio (MS Word Link) In correct Patient > double click on template > Insert > Charting/Perio (SIMPLE RTF Editor) 5. Rename a template Highlight Template > Template menu > Rename Template 6. Rename a category Highlight Category > Template menu > Rename Category 7. Modify an existing template Highlight Template > Template menu > Modify Template 8. Delete an unused template Highlight Template > Template menu > Delete Template 9. Mark Template as Medical History Form Highlight Template > Template menu > Mark as Medical History Form Medical History Form can be printed straight from Appointment Book: Right Click Appointment > Print > Medical History To open a letter and use it for a patient, double click on the template in the right panel Input fields should be used on a letter Template to help save you time by picking up the details from the patients file rather then you typing it in. 13 D4W Training Guide Edition 9, 2021
Documents Manager tab Documents Manager tab 1. Create a new folder (E.g. Scanned Referral Letters) Documents menu > Create New Folder > Enter Name of Folder > OK 2. Add files to a folder (copy or move) Highlight Folder > Document menu > Add Files > Copy/Move to Folders > Find File > Open 3. Scan documents directly to the folder Highlight Folder > Document menu > Capture from Scanner > Scan 4. Delete a file from a folder Highlight Folder > Highlight File > Document menu > Delete File/Folder 5. View a file Highlight Folder > Double Click on File 6. What are the different views of Document Manager? In Documents Manager Tab In Charting tab 7. Drag a document from Desktop into Documents Manager Highlight the document > left click and drag > release > select Copy or Move to save document Create a new folder Copy or Move Folder Copy or Move File 14 D4W Training Guide Edition 9, 2021
Provider / Staff tabs Provider / Staff tabs 1. Add a new provider Provider tab > Operations menu > New Record > Enter Details Provider ID & Merchant ID must be entered for electronic claims to work and for the number to show on Invoices & Receipts 2. Setup a provider with 45% commission Select the Provider > Click on the Commission Notepad Enter Start Date > Enter Commission 3. Link an appointment book to a provider Select the Provider > Select from the Appointment Book drop list for relevant Provider 4. Setup a provider s individual letterhead & logo Select the Provider > Press the Letterhead & Logo Setup button > select either: Design A4 or A5 Location Setup > General tab > Accounting: Invoices & Receipts > Letter Head type of Invoice/Receipt printout = Provider Letter Head 5. Add a new staff member Staff tab > Operation menu > New Record > Enter Details Before adding a new Provider, setup their Appt Book first so you can easily link them 6. Make a staff member inactive Select the Staff Member > Remove the tick from Is Active Bank redirections must be setup once a new Provider is added Hygienists must be setup as a Provider, not Staff member For report purposes, DO NOT share appointment books between providers 15 D4W Training Guide Edition 9, 2021
Bank Slip tab Bank Slip tab 1. Print cash & cheques bank slip Bank Slip menu > New Slip > Print 2. Print EFTPOS bank slip Bank Slip menu > New EFTPOS > Print 3. Print Health Insurance claims bank slip Select Bank Account set for Insurance claims > Bank Slip menu > New EFTPOS > Print 4. Re- print a bank slip Select the bank slip from the Deposit Slip ID to view list > Reports menu > Print Full Details of this deposit Refund: When there is a Refund for Treatment or a Refund for a Deposit it will show here Cash taken out: Used when taking cash from banking, enter the amount into Cash taken out On hold: Use the On Hold if a payment is not to be included in a Bank Slip until later Before printing Bank Slips, check totals by using the icon (Total Receipts Report) The deposit slip for Cash and Cheques (New Slip) can be used to deposit money at the bank 16 D4W Training Guide Edition 9, 2021
Reports tab Reports tab 1. Setup a group of Commonly Used Reports Operations menu > Set Report Groups > Add > Select the group against the reports 2. Report that shows Invoices, Receipts, Expenses, Commission and Discounts Accounting: Invoices and Receipts over a period 3. Print a list of all items that were performed over a period a) Items Performance b) Items Performed on Patients c) Items Performed over a Period 4. Staff Clock on & Clock off and the report based on their working hours Clock On/Off: Anywhere in the program, Go To menu > Staff Clock On / Staff Clock Off > enter Username and Password Report: Staff Attendance Times 5. Report that shows the $ value based on referrals Efficiency of Referral Sources (Financial Details) 6. Report for all discounts with a category Fund Only (only if using) Discount Categories Report> Select Fund Only in report parameters 7. Report that shows Patients without any clinical notes in a day Items Performance over a Period > tick checkbox Show patients without any clinical notes in a day Right click on a report to edit the Description of a report this may have some hint/tips for staff to understand when and why the report should be run. DO NOT CHANGE THE NAME OF THE REPORT. The comments entered will show in the comments section at the bottom of the page when the report is highlighted. Commonly used reports for end of day: Total Receipts Accounting: Invoices and Receipts over a period Unprinted Invoices Items performed over a period (patients without any clinical notes in a day) Discuss with your trainer the best reports to run for your practice 17 D4W Training Guide Edition 9, 2021
Fees tab Fees tab 1. Add a new fee level Click New Level button > Enter the Name > OK 2. Print Veterans Affairs fees Operations menu > Fee Levels Report > Highlight Fee Level > OK 3. For Standard Fees, set all crown item numbers to be Mode: Increase Highlight Standard fee level > Against all crown item numbers in the Mode column, change to Increase 4. Explain each of the Modes available to select from Variable Within Treatment Plan and Treatment, the Fee can be increased or decreased Fixed Within Treatment Plan and Treatment, the Fee cannot be altered Increase Within Treatment Plan and Treatment, the Fee can be increased only Decrease Within Treatment Plan and Treatment, the Fee can be decreased only 5. See a fee level as default level Highlight a fee level > Click Set as default level button 6. Copy fees to another location (for multi-location practice) Highlight a fee level > Click Copy Fees to Location(s) button > Select the period to be copied from, and the location this fee level to be copied to > Click Update button 7. Update/Inactivate fee levels Highlight the Fee Level > Create a new start date > Click Update the Fees button > Select Increase fees > Enter amount > tick Update all Fees > OK When updating fees, you have the option to enter the fee manually, or increase/decrease by a %. Within Update Fees you can update all fees at once or only fees between certain $ amount ($50.00 - $150.00) and have the option to round to the nearest 0.05c 1.00 You can make a fee level inactive and move patients to another fee level The hand refers to the Fee Level you are viewing on the right of screen The default tick signifies that when a new patient is entered, this is the level they will be assigned Provider based fees are used when multiple providers wish to charge different amounts for the same items and patients 18 D4W Training Guide Edition 9, 2021
SMS Manager tab SMS Manager tab 1. Update the Appointment Book from the SMS Manager tab Select the Appt Reminder inbox > Select the appointment book > Select the replies to be updated > Select the Status: Confirmed or Cancelled > Click on Update Appointment 2. See and update the SMS reply message from the Appointment Book Right Click on the appointment > View SMS Reply 3. Option to move messages to Archive after Auto-Updating appointment status Location Setup > General tab > Group: SMS Settings > Move Replies to Archive after Auto-Updating appointment status > Select one of the options Messages that update the appointment status will automatically go into Archive Manage all SMS replies from one place 19 D4W Training Guide Edition 9, 2021
Automation tab Automation tab Turn on Automation Location setup > General tab > Group=Automation > Turn on Automation=Yes D4W needs to be restarted afterwards Appointment s tab 1. Setup Daily Appointment Reminders a. Select the Appt Reminder type, e.g. Monday appts b. Set/ Type sub-tab: Select Appt book Include/exclude status if relevant If sending Prebooked Recall reminders, tick Update the Appointment , select the status representing SMS sent; tick overwriting status , select status representing prebooked reminder sent c. Reminders sub-tab: Setup the reminder templates for those you will use by clicking on the edit button Select order of communication method e.g. 1- SMS, 2- E-mail, 3- Phone call d. Schedule sub-tab: Set the frequency for the reminder to be sent Set the timing the batch to be run Set the parameters for the reminder to pick up, confirm this setting is correct by clicking Check Upcoming Run Dates button e. Tick Enable 2. Setup Prebooked Recall Reminders a. Select the Appt Reminder type b. Set/ Type sub-tab: c. Select Appt book Include status for Recall appointments, select exclude status if relevant Tick Update the Appointment, select the status representing prebooked reminder sent d. Reminders sub-tab: Setup the reminder templates for those you will use by clicking on the edit button Select order of communication method eg. 1- SMS, 2- E-mail, 3- Phone call e. Schedule sub-tab: Set the frequency for the reminder to be sent Set the timing the batch to be run Set the parameters for the reminder to pick up, confirm this setting is correct by clicking Check Upcoming Run Dates button f. Tick Enable Recalls tab Please contact Centaur Support and book a time to discuss and setup recall automation. Queries tab Commonly used automated queries are Birthdays and Patient Reactivation. Please contact Support for assistance, or the Training department to schedule a training session. Before setting up Recalls and Queries automation, please contact Centaur for a consultation. 20 D4W Training Guide Edition 9, 2021 Next page
Debtors tab Setup each Debtor Reminder a. Select the Debtors Reminder type b. Set/ Type sub-tab: You are able to modify set/type names and reminder period c. Reminders sub-tab: Setup the reminder templates for those you will use by clicking on the edit button Select order of communication method e.g. 1- SMS, 2- E-mail, 3- Phone call d. Schedule sub-tab: Set the frequency for the reminder to be sent Set the timing the batch to be run e. Parameter is set by the system and cannot be modified f. Tick Enable If SMS or Email is selected in Reminders sub-tab, and templates are setup, when the type is enabled, reminder will be sent automatically to patients whose Send Invoice to method is set to be SMS/Email. Please make sure all outstanding invoices are followed up promptly to avoid incorrect communication with patients. You can t add/delete Debtors Sets/Types 1. Check incomplete batches Processed Batches > Tick Show only records that are Incomplete, Errors or Warnings 2. Find patients that didn t receive reminders Processed Batches > Highlight an incomplete batch with a number in Not Sent column > Click Resolve 3. Run a batch after correcting errors Processed Batches > Highlight the batch > Click Run Batch now > Click Yes to message 21 D4W Training Guide Edition 9, 2021 Next page
4. Delete an empty batch Processed Batches > Highlight the batch > Click Delete Batch 5. View Upcoming Batches Location Management > Automation tab > Batches tab > Upcoming Batches 6. Process a batch before scheduled run date Upcoming Batches > Highlight the batch > Click Run Batch now 7. Simulate a batch Upcoming Batches > Highlight the batch > Click Simulate Batch > Click Yes to message 8. Filter batches by date Batches tab > Select from Date drop list or enter date range 9. Filter batches by name Batches tab > Select batch name from Name drop list 22 D4W Training Guide Edition 9, 2021
Mail Merge Setup tab Mail Merge Setup tab 1. Edit the standard recall letter Mail Merge Category: Recalls > Highlight the recall type > Click the edit icon for Letters/Email Templates 2. Change the reminder periods for Reminders to the Debtors Mail Merge Category: Reminders to the Debtors > Highlight the Reminder type > Edit value in Reminder Period Days 3. Modify the Simple Query Wizard template Mail Merge Category: Queries > Highlight Simple Query Wizard > Click the edit icon for Letters/Email Templates 4. Modify the Query by date and Procedures SMS template Mail Merge Category: Queries > Highlight Query by Date and Procedures > Click the edit icon for Letters/Email Templates 5. Create an appointment confirmation SMS template Mail Merge Category: Appointments > Add a new Set and Type > Click the edit icon for SMS Template > Create Template > Save Click the add new icon > Highlight the Providers the SMS Template is used for 6. Create a patient SMS (E.g. Please bring in your OPG) template Mail Merge Category: Patients > Add a new Set and Type > Click the edit icon for SMS Template > Create Template > Save Mail Merge Category: Recalls The items entered in Recall Trigger Items are those you wish to trigger an update of the recall date. E.g. Whenever one of these items is entered in treatment, and an invoice/receipt is generated, you have two options: Update recall date box appears, and you click OK to update recall date. Update recall datebox doesn t show, but update recall date automatically. You need to turn on this setting: Location Setup > General tab> Accounting: Invoices & Receipts > Method of updating Recall Date at the end of creating invoice = Automatic 23 D4W Training Guide Edition 9, 2021
Mail Merge Category: Appointments Here you can setup Appointment Reminder Templates. They can be setup for individual or all providers. E.g. Dr John Smith would like a different Appointment Reminder sent to his Patients than Dr Jones. NOTE: Ensure this setting is turned on in order for templates to work: 1. Location Setup > General tab > Group: Appointments > Use Templates for SMS = YES Mail Merge Category: Patients You can setup Patient SMS Templates. They can be setup for individual or all locations. E.g. The practice would like to send an SMS to patients with OPG taken in an Image Centre. To edit a template, highlight the template and click on the icon Setup common SMS templates in Mail Merge to send to patients Setup appointment SMS confirmation templates in Mail Merge per provider Discuss with your Trainer how you would like to send your recalls so the letters can be setup correctly 24 D4W Training Guide Edition 9, 2021
Recalls tab Recalls tab The following instructions are for manual Recalls. Our recommendation is to setup Automated Recalls Write your own instructions on how to do the following Batch name: ---------------------------------------------------------------------------------------------------------------------------------------------------------- Providers: ---------------------------------------------------------------------------------------------------------------------------------------------------------- Date Range: ---------------------------------------------------------------------------------------------------------------------------------------------------------- Exclude: ---------------------------------------------------------------------------------------------------------------------------------------------------------- Include Appts: ---------------------------------------------------------------------------------------------------------------------------------------------------------- Deselect: ---------------------------------------------------------------------------------------------------------------------------------------------------------- Update Dates: ---------------------------------------------------------------------------------------------------------------------------------------------------------- Update Types: ---------------------------------------------------------------------------------------------------------------------------------------------------------- Update Period: ---------------------------------------------------------------------------------------------------------------------------------------------------------- Print/Send: ---------------------------------------------------------------------------------------------------------------------------------------------------------- Note: Centaur recommends that all clients setup their recalls through our Automation feature. Discuss with your Trainer how you would like your recalls to be sent Send 1x Letter Send Multiple Letters over a period of time Find out the Patients that didn t respond (lapsed) etc. Recall Letters and SMS templates are setup in Mail Merge Setup 25 D4W Training Guide Edition 9, 2021
Queries tab Queries tab 1. Generate a list of all patients with a last visit greater than the 01/01/2012 Type: Simple Query Wizard > Enter Batch Name > Select Provider/s > Retrieve Column: Last Visit, Operator: Greater Than Value: 01/01/2012 2. Generate a list of all patients with an incomplete treatment plan Type: Treatment Plan Incomplete > Enter Batch Name > Select Provider/s > Select Dates > Retrieve 3. Generate a list of all patients that have had a 615 in the year to date Type: Query by Date and Procedures > Enter Batch Name > Select Providers > Enter Period > Enter Item > Retrieve The below query is based on all patients that have had the item 119 entered in treatment for the year to date (YTD) Create User-Defined Query for batches you will generate on a regular basis. The query you create will be saved under Type . Letters and SMS Templates for Queries are setup in Mail Merge Setup Great for sending promotions, newsletters and group letters to patients Follow up patients with outstanding treatment plans 26 D4W Training Guide Edition 9, 2021
Debtors tab Debtors tab 1. Print reminder letters for all invoices over 30 days View: Over 30 Days > Highlight > Due for Rem1 > Print/Send: Reminder 1 2. Print a list of all outstanding invoices View: All Issued > Highlight: All > Print/Send: Print List > Print 3. View a list of all bad debts View: Bad Debt Only 4. Write notes against an outstanding invoice Against the Invoice click in the Notes column > Enter Notes > OK Each time a Reminder Letter is sent to a patient, the date will appear in the relevant reminder period (e.g. 14-21 Days). Write notes against an invoice when arrangements have been made with a patient. Right Click on a patient s invoice to easily navigate from Debtors to an area of their Patient Details. To mark an Invoice as a Bad Debt, use the icon Put all Third Party (e.g. Veterans Affairs) outstanding invoices on HOLD to stop reminder letters being printed Notes entered against an Invoice will show here and in the patient s Invoices tab 27 D4W Training Guide Edition 9, 2021
Insurances / Third Parties tabs Insurances / Third Parties tabs Insurance 1. Add a new Insurance Company and Plan Operations menu > New Record > Enter Details (Name, Abbreviation and E-System required) > in the Insurance Plans section click Add > Enter Details of the Plan Ensure all Insurance Companies and plans that work with your terminal have the E-System, Card No Prefix and Limit of Items per Claim setup. 2. Print a list of all the Insurance Prefixes Operations menu > Show HICAPS Ins Prefixes > Print Third Party 1. Add a new Third Party from Insurance Module Insurance module > Third Parties tab > Operations menu > New Record > Enter Details 2. Add a new Third Party from Patient Records Patients Records > Patient tab > Find/View menu > Third Parties List > Add New > Enter Details Third Parties can be assigned as the responsible party of patient s invoices The list of Insurances is updated by Centaur when we know of a new company. If you come across a company not setup in the database, you will need to add it. Third Parties can be setup in Insurance or Patient Records DVA Online Claims can be processed in this module. Please make sure you have the component needed from Medicare than contact Centaur Support. 28 D4W Training Guide Edition 9, 2021
Security tab Security tab 1. Setup a Username and Password for a User Security tab > Users sub-tab > Double click on the user s name > Enter Details 2. Edit a Password without entering Security Go to an area of the program that is password protected > Enter your username and password > Click > Enter new Password 3. Add a new Security Group (E.g. Dentists) Security tab > Groups sub-tab > Record menu > New Record > Enter Details 4. Setup where you would like to restrict access (Setup Security) Record menu > Security Status > Place a tick against each action/mode you would like to restrict access to Looking at the Modes/Actions (right of screen when user is highlighted on the left) what do the following represent User and/or Group has full access, a password will not be asked User and/or Group has full access, a password will be asked and access will be granted User and/or Group has no access, a password will be asked and access will be denied Setup multiple groups to suit the different employees/users at your practice. Preset security access for each group, then assign new staff to the group. A tick against a mode/action in Setup Security means a username/password will need to be entered to complete the mode/action, or enter that area of the program. To setup a Username & Password, double click on the individual s name When a staff member is made inactive, their security access is removed Only the Practice Owner should have full access to the system 29 D4W Training Guide Edition 9, 2021
Postcode / Allergy/Med tabs Postcode / Allergy/Med tabs Postcodes 1. Add new Suburb in NSW Highlight NSW in the States list > Click Add at the bottom of the Suburbs list > Enter Details Allergy/Medical Conditions 2. Edit the spelling of an existing Medical Condition Type over the top of the current word in the Medical Condition list 3. Add a new allergy in Allergy/Med tab Click Add button in the List of Allergies > Enter Details 4. Add a new allergy in Patients tab Patients tab > History sub-tab > Click Add button relative to the allergies list 5. Merge an incorrect Medical Condition/Allergy to another one Highlight the incorrect Medical Condition/Allergy > Click Merge > Select the correct one > OK 30 D4W Training Guide Edition 9, 2021
Fast Notes tab Fast Notes tab 1. Add a new Fast Notes Group Record menu > Edit Notes Groups > Add > Enter Details 2. Add a note to the new Fast Notes Group Select the new group from Notes Group drop list > Click Add button > Enter Details 3. Arrange the notes within the same group Highlight the note you wish to move > Click the arrow button to move the note up or down Example of commonly used fast notes group Hygiene group, RCT group, Surgical group, etc. Use Enter to write notes in multiple lines Add commonly prescribed medication into the Medication List Fast Notes Group for easy access when creating prescription 31 D4W Training Guide Edition 9, 2021
Sterilisation tab Sterilisation tab (Optional module) (Optional module) 1. Setup Pack Contents Location Setup > System Tables tab > Sterilisation Pack Contents List > Add 2. Generate and print labels Location Management > Sterilisation tab > Autoclave menu > Generate & Print Labels > Select correct Label Type > Enter amount of labels to be printed per page > Click Generate > Adjust barcode position if needed > Print 3. Add a new autoclave cycle Sterilisation tab > Click Add from the Autoclave Cycles section > Enter Details and Scan or manually add packs 4. Add a pack against a patient Treatment tab > Enter STERI item number > Click in Notes column > Scan or manually add pack/s against patient 5. Run a report of packs used on patients Sterilisation tab > Highlight Cycle to report on > Report menu > Autoclave Cycle Packs used on Patients An item number named Steri is preset in the database for you to log sterilization records in Treatment details Place barcodes on the packs after the cycle to avoid smudging of the ink 32 D4W Training Guide Edition 9, 2021
Inventory /Stock Control tabs Inventory /Stock Control tabs (optional module) (optional module) Inventory 1. Inventory: Add a new supplier Inventory tab > Record menu > Suppliers List > Add 2. Inventory: Add a new inventory item Inventory tab > Open Inventory Type (e.g. Amalgam) > Click Inventory Item button > Enter Details 3. Inventory: Make an inventory item obsolete Inventory tab > Highlight the Item > tick Obsolete 4. Inventory: Print a list of all inventory items Inventory tab > Record menu > Inventory List > Print Stock Control 1. Stock Control: Create a stock order Stock Control tab > Operations menu > New Record > Select Transaction Type: Order Inventory Items > OK Highlight Items (left of screen) to order > Press the right pointing arrow > Enter the QTY to order > Press Accept 2. Stock Control: Input inventory items Stock Control tab > Operations menu > New Record > Select Transaction Type: Input Inventory Items > OK Highlight Items (left of screen) to input > Press the right pointing arrow > Enter the QTY to input > Press Accept 3. Stock Control: Output inventory items Stock Control tab > Operations menu > New Record > Select Transaction Type: Output Inventory Items > OK Highlight Items (left of screen) to output > Press the right pointing arrow > Enter the QTY to output > Press Accept Enter a Reorder Point to help easily identify when stock needs to be ordered. Complete a stock take prior to adding current stock levels Only one username/password should be used to access Stock Control we suggest you setup a staff member Stock Control Discuss with your trainer or support analyst how you would like to keep track of used stock Have staff write down when they take/use Link stock to treatment items so they are deducted when an item is performed (note: this is not ideal for all stock items) 33 D4W Training Guide Edition 9, 2021
Laboratories Laboratories(Optional module) (Optional module) 1. Add a new laboratory (in-house) Laboratories tab > Record menu > New Record > Enter Details > Tick In-house checkbox 2. Add a staff member to a laboratory Lab Staff tab > Select Lab from Laboratory drop list > Operations menu > New Record > Enter Details 3. Add a fee level for a laboratory Fees tab (within Laboratories Module) > Select Lab from Laboratory drop list > Click New Level > Enter Details 4. Add a Lab job to a patient s treatment In Treatment tab, against and item number, click in the L column (lab sheet will appear) > Enter Details > OK 5. View all incomplete lab jobs for a laboratory Lab Jobs tab > Select Lab from Laboratory drop list > Select Incomplete from Work Stage drop list 6. Run a report of all lab jobs by due date Lab Jobs tab > Orders menu > Select Lab Jobs by Date Due Report 7. Delete a lab job from a Patient s file Patient Records > Treatment tab > Lab Jobs menu > Select Lab Jobs List > Highlight Job > Click Delete In the Lab Jobs tab, what do the following colours represent Pink: Overdue Green: Due today, but after current time Blue: Due within the next 24hrs White: Not due yet Grey: Finished Click on the Next Appointment icon when entering a Lab Sheet to see when the patient is next booked in. The same lab sheet may be used for each work stage. Setup an In-House Lab to track Bleaching Trays, Mouthguards etc. Form D represents the lab slip used for Dentures Form C&B represents the lab slip used for Crowns and Bridges Ability to draw on the Lab sheet 34 D4W Training Guide Edition 9, 2021
eChat eChat 1. How to log on the eChat Click on eChat >Enter Username and Password 2. How to create and send a New Message Open the eChat inbox window > Click on the new message icon Select Recipient > Type in message > Press Send 3. How to View/Reply to a message Double left click on message 4. How to create eChat groups Click on Settings > Groups > Add 5. How to create eChat Fast Notes Location Setup > Fast Notes tab > Notes Group = eChat > Add Alt N = Create a new message Alt S = Send Click on icon to search for a patient Reply to a message by Right Clicking on the received message 35 D4W Training Guide Edition 9, 2021