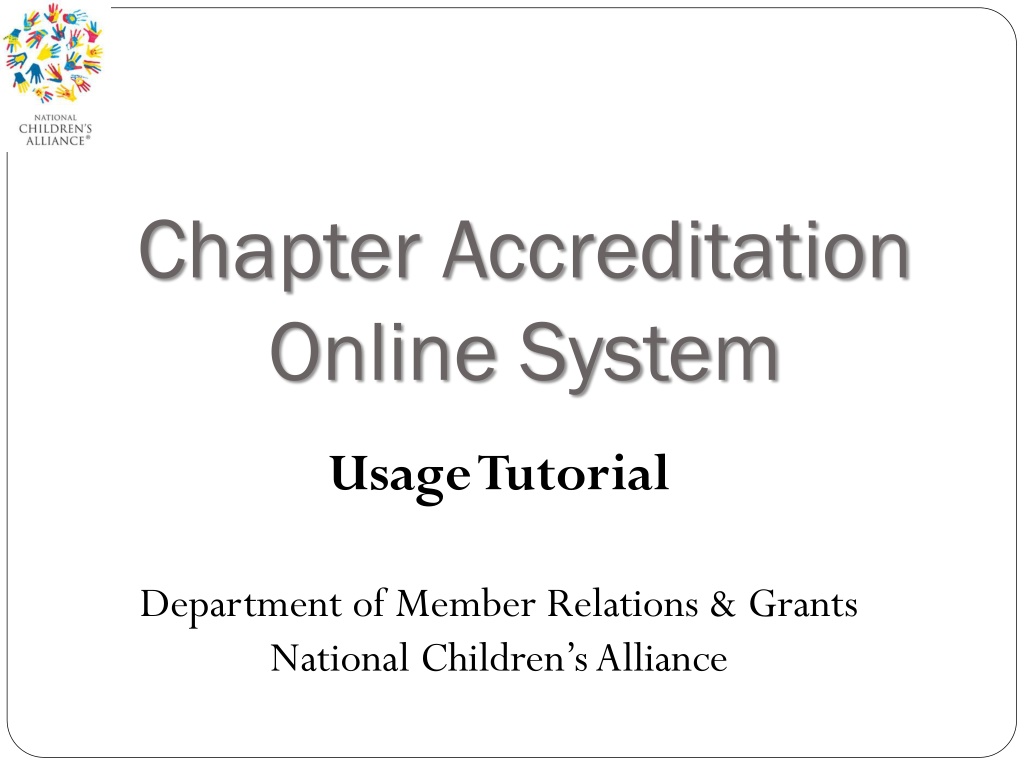Chapter Accreditation Online System Usage Tutorial
Access your online accreditation account by contacting accreditation@nca-online.org for the link. Learn how to create an account, register, reset your password, and receive confirmation emails. Follow the step-by-step guide to start your Chapter Accreditation application process smoothly.
Download Presentation

Please find below an Image/Link to download the presentation.
The content on the website is provided AS IS for your information and personal use only. It may not be sold, licensed, or shared on other websites without obtaining consent from the author. Download presentation by click this link. If you encounter any issues during the download, it is possible that the publisher has removed the file from their server.
E N D
Presentation Transcript
Chapter Accreditation Online System Usage Tutorial Department of Member Relations & Grants National Children s Alliance
In order to access your online accreditation account, please contact accreditation@nca-online.org for the link. This is an example of the homepage that you will see when you log into the Chapter Accreditation application website. For best compatibility, we recommend you use google chrome as your browser.
Making an Account You must make an account in order to use the online application system. Follow the arrow below to create an account when you are on the homepage. Please make sure that you only create one account per organization. Each account will have the ability to add on multiple users once it is created.
Registration On this screen, please type the information that you wish to use for you account. PLEASE note that this email address will be the appointed email of receipt of any automated correspondence from the system (i.e. conference emails, links, etc.). In the Group option, please use the drop down bar to select Chapter Accreditation Applicants
Forgot my password process In case you have forgotten your password, please keep in mind that on the homepage there is a link next to the log in information that says trouble signing in? . Follow the link and select the option click here to reset it . Your password will be sent to you via the email address you provided on your account.
Thank you for Registering Please follow the instructions on this page. If you did not receive the confirmation email, please check your spam folder check your spam folder and reenter your email below.
Confirmation Email Your confirmation email will look something like this Please follow the link in your confirmation email in order to go to your application.
How to Start Your Application The link from your confirmation email will take you to this page. On it, please select Chapter Accreditation Application Application in the drop down window and click Get Started . Chapter Accreditation
Chapter Accreditation Applicant Home Page Your Organization Name will appear here Here you can download materials Click here to update your name, email or reset password
Your Tasks After you start working on a task, the system will activate the following links. In this way, you can view the tasks you have started, delete it and edit it. All the tasks that you finish by selecting the save and exit button will be marked as complete. There are 6 Tasks to fill out in this application: Organization Information and Signatures and the 5 Standards (each with a specific focus). Once you have completed all the tasks, you will be able to submit your application. Please do not attempt to submit an application before completing all tasks.
Resources Page When you select Resources in the top right corner of your homepage, you will be taken to this screen in which you can download and print any materials to assist you while completing the application. Also located here is the Chapter Accreditation and License Agreement that you will download, sign, scan and upload to the homepage (as shown on the next slide).
Uploading your Chapter Accreditation and License Agreement 1. Find and download the agreements here under Resources 2. Print, sign and scan the documents to your computer. 3. Click Add document and upload the agreements here
Instructions for Signatures In the first task, Organizational Information and Signatures, you will be required to submit signatures. Please follow the instructions above in order to draw your signature directly onto the given line on the page. (HINT- if you don t see a line or want to redo a signature, click the clear button.)
Instructions for Signatures and Adding Members If you need signatures from multiple members, you can invite them to have access to your online account and sign the page themselves. To do this, select Add Member . The system will then prompt you to enter their first and last name, email address and access level. Select standard for their access level. This person will be sent an email with the log in information so they can log into the application and sign the corresponding part of the application themselves.
Navigation Tips Select Next in order to go to the next page of this form Select Save & Continue Editing if you want to save and come back later (or just save as you go). We recommend you frequently save any changes you make as you go.
Navigation Tips In many of the tasks, if you select no, a Please explain text box will appear. In all tasks, there is a place to upload the applicable documents that are corresponding to each component for each standard. In order to upload the document, select Choose File and upload from your computer. PLEASE remember to name the file as it appears above the upload bar for each document (i.e. 1A Non-Profit Corporate Certificate from State ).
When you have finished a task When you have finished a task, select Save and Exit and you will be taken back to your home page. The task will then be marked as complete.
Submit your application Once you have completed all tasks (6 total) AND uploaded your Chapter licensing and Accreditation Agreements, you may submit your application. Please note that you cannot go back and edit once you submit. You may, however, go back and view what you have submitted.
Confirmation Email You will be sent a confirmation email upon completion of your application. Please keep this for your records. If you have any questions, please contact Accreditation at accreditation@nca-online.org