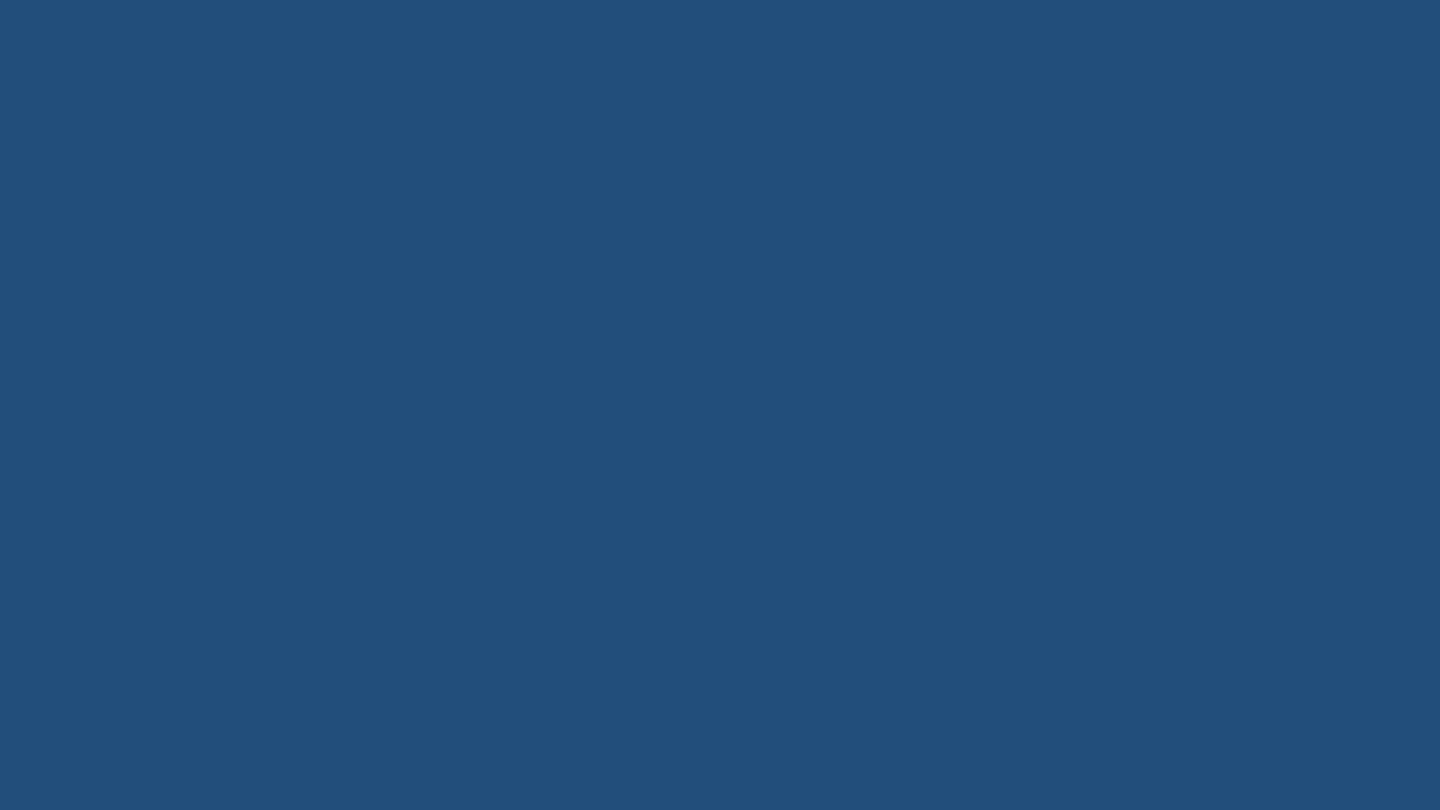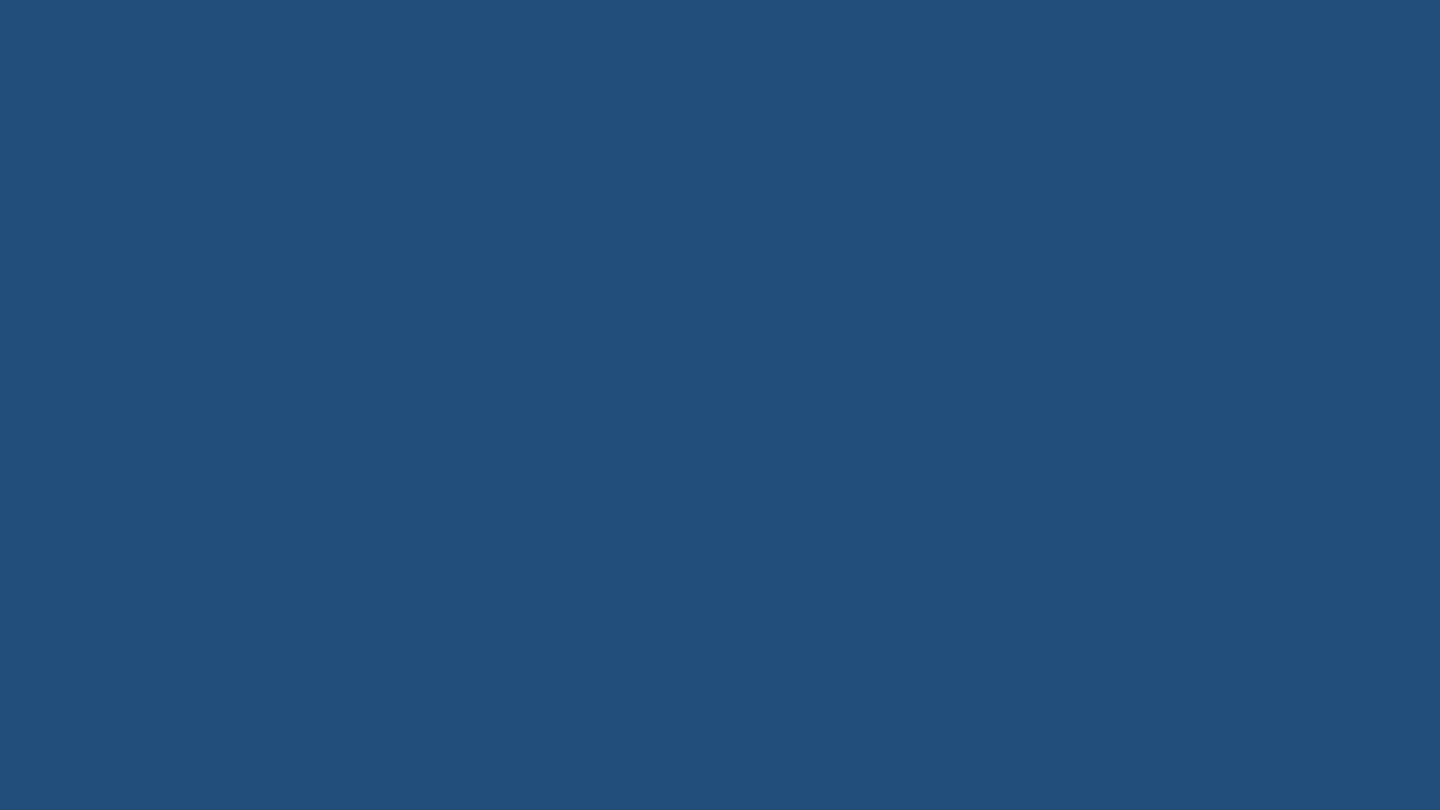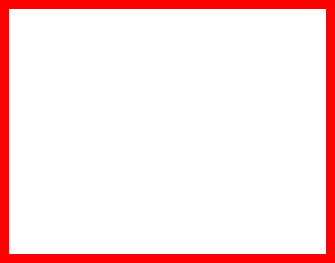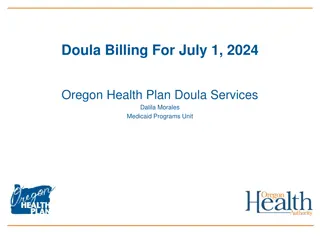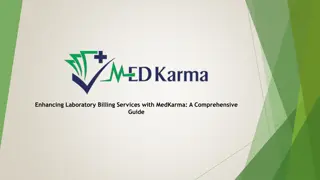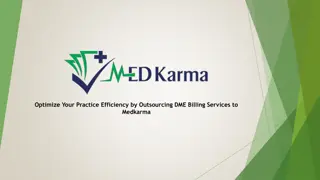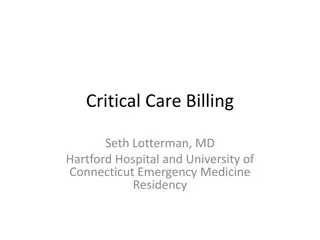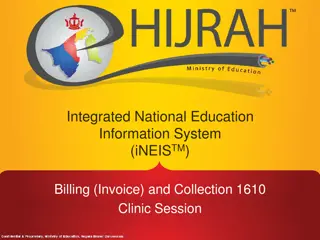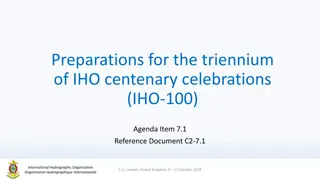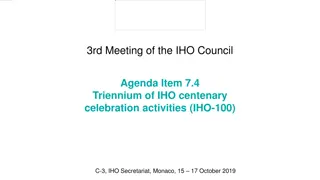Centenary College e-Bill Tutorial: How to Access and Understand Your Online Billing Statement
Learn how to navigate and access your online billing statement at Centenary College using the e-Bill system provided by the Bursar's Office. Follow step-by-step instructions to log in, view your billing ledger, check account activity, view statements, and understand tuition, fees, and other charges associated with your education. Access detailed information and summaries to effectively manage your financial obligations as a student at Centenary College.
Download Presentation

Please find below an Image/Link to download the presentation.
The content on the website is provided AS IS for your information and personal use only. It may not be sold, licensed, or shared on other websites without obtaining consent from the author. Download presentation by click this link. If you encounter any issues during the download, it is possible that the publisher has removed the file from their server.
E N D
Presentation Transcript
Centenary College e-Bill Tutorial Bursar s Office 1
System will default to the Make a Payment page. To see account activity, click on the down arrow next to Student Finance at the top of the screen and select Account Activity.. 6
This page will default to the current term. To see other terms, click on the down arrow in the Term box. The information in the circles is a summary of charges. Additional circles will appear, if you have been awarded financial aid or have made a payment. To view details of the information in the circles click on the Expand All button. 7
You can print out a statement, for the term selected, by clicking on View Statement at the top right. 8
The Statement will only contain summarized billing information. It will not show the details that appear in the different sections of your billing ledger. 9
Total tuition will be listed on the orange line. Tuition will only appear as a summary based on the costs for the courses listed below the orange line. 10
The next section on the activity page is Fees. On the orange line is the summary of the fees. Below the orange line is the detail of the fees. 11
If you will be residing on campus, summary costs will appear on the orange line. Some detail information regarding your room assignment and meal plan will appear below the orange line. 12
If you are awarded financial aid, have made a payment, or have miscellaneous charges or adjustments, there would be additional sections (orange line) to view. At any time, by clicking on the down arrow next to the section title, you will be able to expand or collapse the information contained in that section. 13
Now that you have reviewed your charges, you can go back to the payment page by clicking on the drop down arrow next to Student Finance and selecting Make a Payment . 14
If there are charges for more than one term or you need to pay a deposit, please note that you will be able to select what charge or deposit you want to pay. 15
Also note that you are able to change the $ amount you want to pay. 16
Click Choose a Payment Method and select the payment method you want to use. 17
A confirmation screen will appear. Check to make sure the Payment Method you selected and the Total Payment Amount you wish to pay are correct. If they are not correct, click the web back arrow. 19
If once both payment method and amount are correct, Click Pay Now . 20
Depending on the payment method you choose, you will need to fill in your credit card or bank information, then click the Continue button. 21
Next review the Official Payments Terms and Conditions, then click on the Accept Terms button. 22
The address will pre-populate based on the information in Centenary s student information system. If the address listed does not match the address on file with the credit card issuer, the payment will be rejected. You will receive an error message indicating the payment could not be processed. To avoid this error, change the address to the correct address before clicking on the Continue button. 23
The final step is to review the information and click on the Submit button. Only click on the Submit button once. Clicking multiple times may result in the processing of multiple payments. After the payment has processed, a receipt page will appear which you can print and retain for your records. 24
If you have any questions regarding the charges and activity appearing on your billing ledger, please contact the Student Billing Office at 908-852-1400 ext. 2245. If your payment will not process and you receive an error message, please contact the Bursar s Office at 908-852-1400 ext. 2355 or 2365. If you have questions regarding your financial aid award that is appearing on your billing ledger, please contact the Financial Aid Office at 908-852-1400 ext. 2350. 25