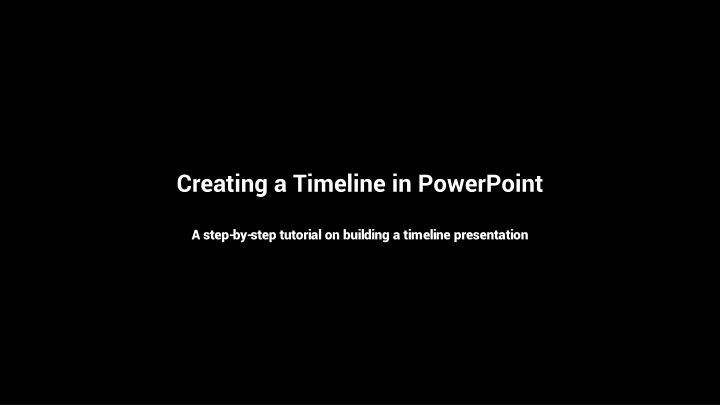
Build an Impressive PowerPoint Timeline Presentation
Learn how to create a visually appealing timeline presentation in PowerPoint with this step-by-step tutorial. Follow the instructions for background image selection, formatting, content addition, continuation, dynamic transitions, and final touches to engage your audience effectively. Elevate your PowerPoint skills and impress with a professional timeline layout effortlessly.
Download Presentation

Please find below an Image/Link to download the presentation.
The content on the website is provided AS IS for your information and personal use only. It may not be sold, licensed, or shared on other websites without obtaining consent from the author. If you encounter any issues during the download, it is possible that the publisher has removed the file from their server.
You are allowed to download the files provided on this website for personal or commercial use, subject to the condition that they are used lawfully. All files are the property of their respective owners.
The content on the website is provided AS IS for your information and personal use only. It may not be sold, licensed, or shared on other websites without obtaining consent from the author.
E N D
Presentation Transcript
Creating a Timeline in PowerPoint A step-by-step tutorial on building a timeline presentation
Introduction Welcome to another PowerPoint tutorial! In this video, we will show you how to create a create a timeline in PowerPoint. Please make sure you are subscribed to our channel. Let's get started! Photo by Pexels Photo by Pexels
Step 1: Background Image Search for an image to use as the background for background for the first slide. Crop the image to a rounded rectangle shape. shape. Adjust the roundness of the corners. Drag the black handles to the edges of the slide. Photo by Pexels Photo by Pexels
Step 2: Formatting Change the background color to black. Adjust the transparency of the image. Write the title of the timeline. Change the character spacing of the title. Photo by Pexels Photo by Pexels
Step 3: Adding Content Duplicate the slide and make the image smaller for the next slide. Move the text to the gray area outside the canvas. Decrease the transparency of the image. Add the first date and a connecting line. Photo by Pexels Photo by Pexels
Step 4: Continuation Duplicate the previous slide and adjust the elements. Extend the connecting line to the left. Insert a new date and description. Find a new image and format it with a shadow. Photo by Pexels Photo by Pexels
Step 5: Dynamic Transition Duplicate the previous slide and rearrange the elements. Copy elements to the next slide with different positions. Drag elements from the previous slide to create a dynamic transition. Paste elements into previous slides and adjust positions. Photo by Pexels Photo by Pexels
Step 6: Final Touches Paste elements from slide three into slide two. Copy title and description from slide two into slide one. Drag them to the left for composition. Select all slides and apply the 'morph' transition. Photo by Pexels Photo by Pexels
Conclusion Thank the audience for watching the tutorial. Encourage engagement with likes and comments. Offer the option to download the presentation for free. Express gratitude and mention the next video or topic. Photo by Pexels Photo by Pexels
