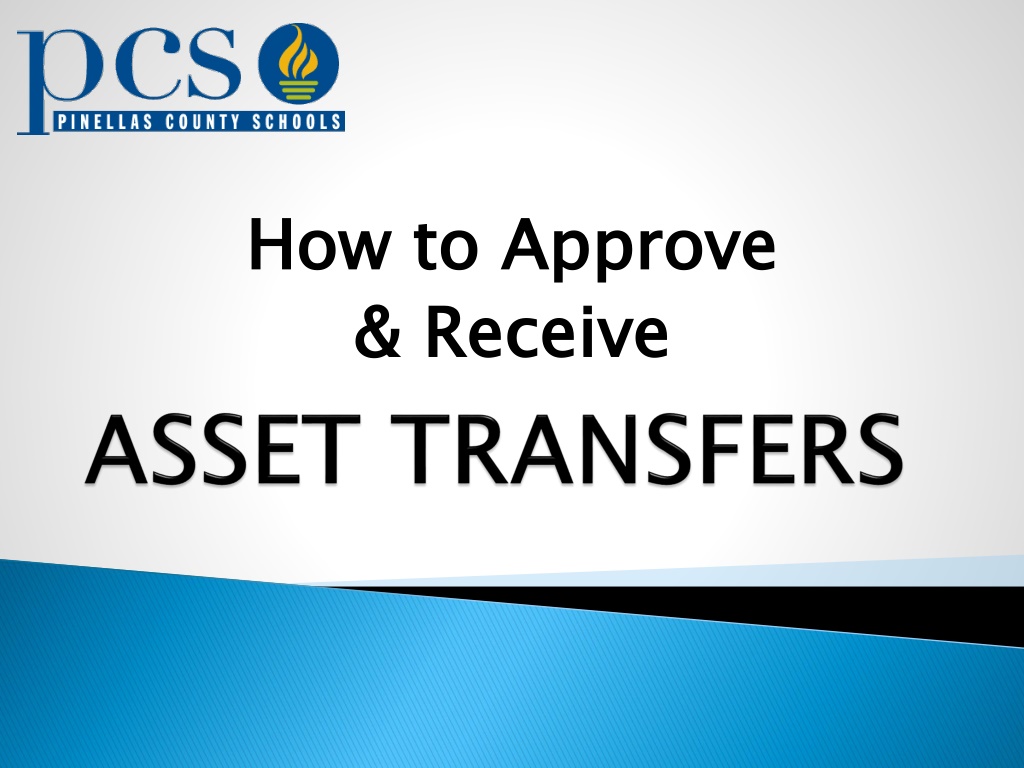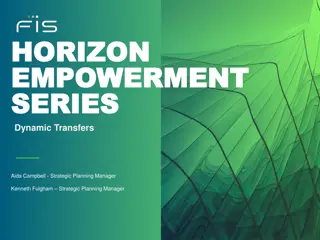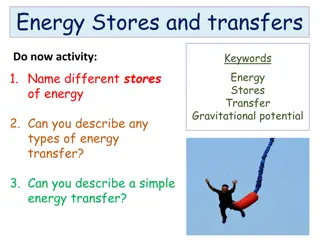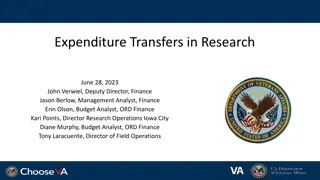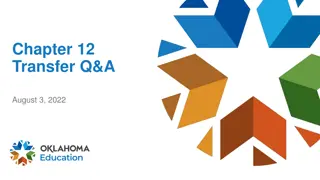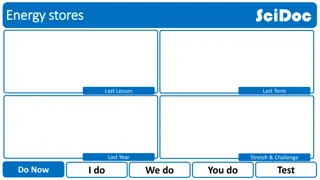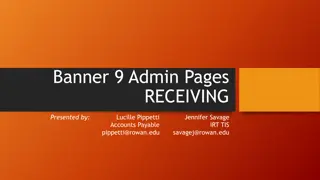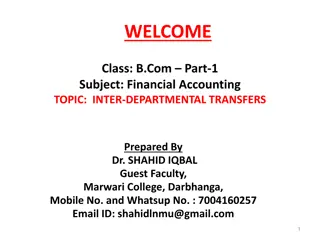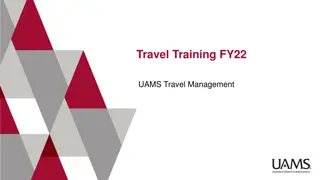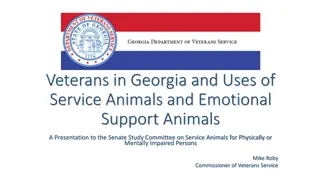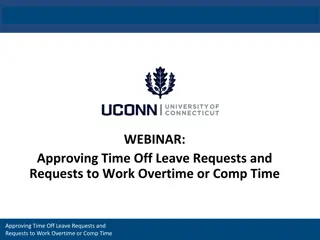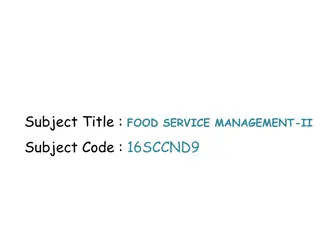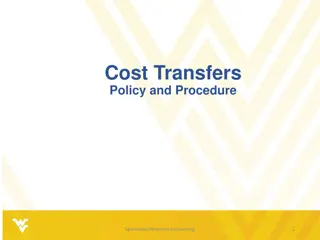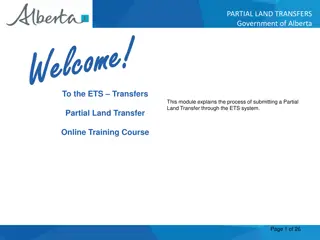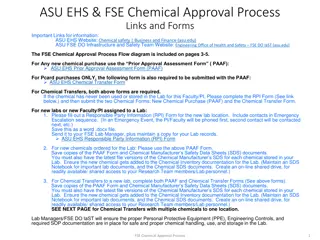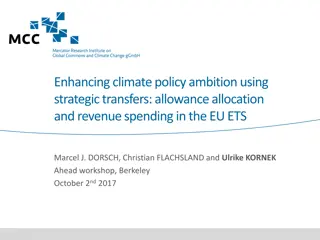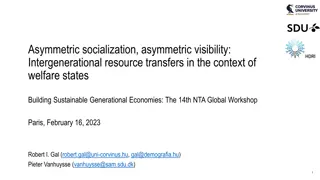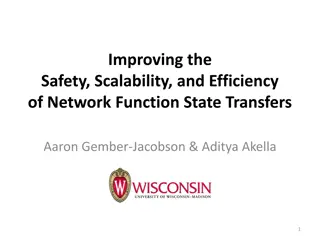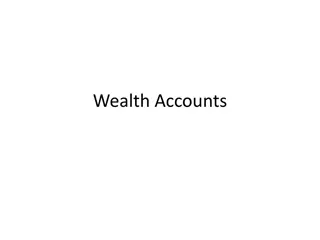Approving and Receiving Transfers Guidelines
Efficiently manage transfer approvals by obtaining necessary administrator authorizations before items can be received. Learn the steps for approving transfers, including the involvement of sending and receiving administrators, as well as the role of project managers in certain cases.
Download Presentation

Please find below an Image/Link to download the presentation.
The content on the website is provided AS IS for your information and personal use only. It may not be sold, licensed, or shared on other websites without obtaining consent from the author.If you encounter any issues during the download, it is possible that the publisher has removed the file from their server.
You are allowed to download the files provided on this website for personal or commercial use, subject to the condition that they are used lawfully. All files are the property of their respective owners.
The content on the website is provided AS IS for your information and personal use only. It may not be sold, licensed, or shared on other websites without obtaining consent from the author.
E N D
Presentation Transcript
How to Approve & Receive How to Approve & Receive
All Transfers must have all approvals by Administrators before they can be received. All Transfers must have all approvals by Administrators before they can be received. Who Approves Transfers Administrators at both the sending and receiving cost centers Title I Project Manager (If item on transfer is funded by Title I) TIS Project Manager (If item on transfer is leased) Who Receives Transfers Staff member(s) designated by administrator Who Approves Transfers? Who Receives Transfers?
How to Approve a Transfer (ADMINISTRATORS ONLY) Administrator signs into Terms Select F (Fixed Assets) on the Main screen
Sending Administrator enters approval CCF = Cost Center From Type A in Field and press [Enter]. Administrator s name will fill in
Receiving administrators approval CCT= Cost Center To Type A in the CCT Field and press [Enter]. Administrator s name will fill in
If a Special Projects or a Lease Tag is on the Transfer Example #1: Project Manager from Title I would need to approve the transfer before it can be received SP Project Manager will type A in the SP Field A Y in the SL column will indicate which tag number is SP
Example #2: Project Manager from TIS would need to approve the transfer before it can be received TIS Project Manager will type A in the LS Field A Y in the SL column will indicate which tag number is LS
Transfer is approved by both the CCF & CCT and if needed the SP and LS The transfer is ready to be received **Important** before receiving Receivers have been designated by Administrator How to Receive a Transfer Receiving staff member signs into TERMS Select F (Fixed Assets) on the Main screen Select Menu D Select Panel #4 Click on Transfer to be received (See screen shots on slides 3-6) **Important** Confirm items are at Cost Center
Receiving a transfer 2 2. Type building & room number if available 3. Type in delivery date. Transfer will not close with out date 1 1. Type R in Action Field for each item receiving 4 4. Press [Enter] to update. All other information will auto fill (Status, Transaction date, and Received By: )
Part of Transfer not received A transfer will not close until each tag number has either an R or X in the Action Field THE RECEIVING COST CENTER SHOULD NOTIFY THE SENDING COST CENTER OF ITEM(S) NOT RECEIVED If tagged item on transfer is not received for any reason type X in Action Field. This item will not be received with the rest of the transfer
This concludes the Approving & Receiving of Transfers. For information on Deleting Asset Transfers move onto our next Power Point. How to Delete Asset Transfers