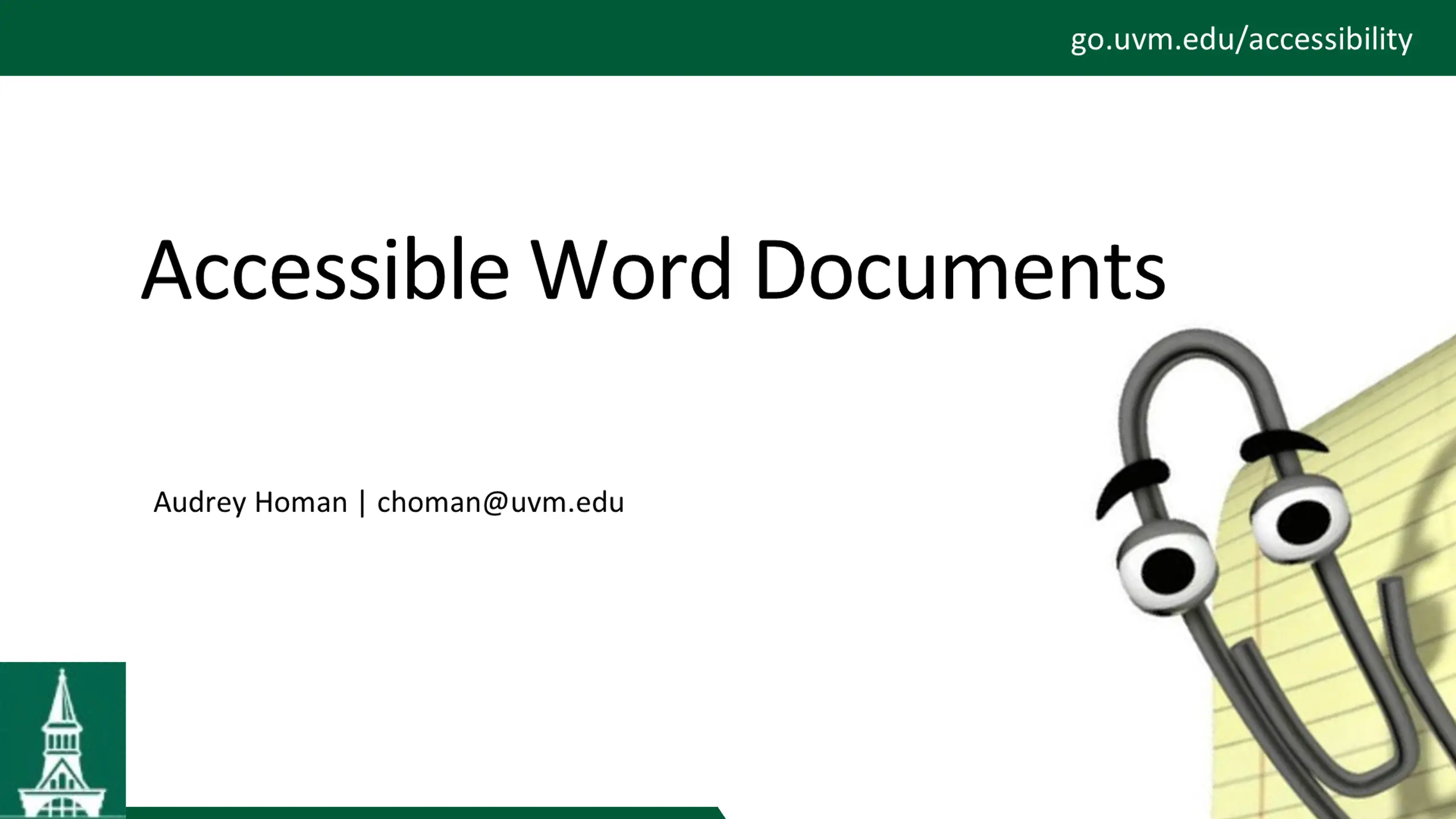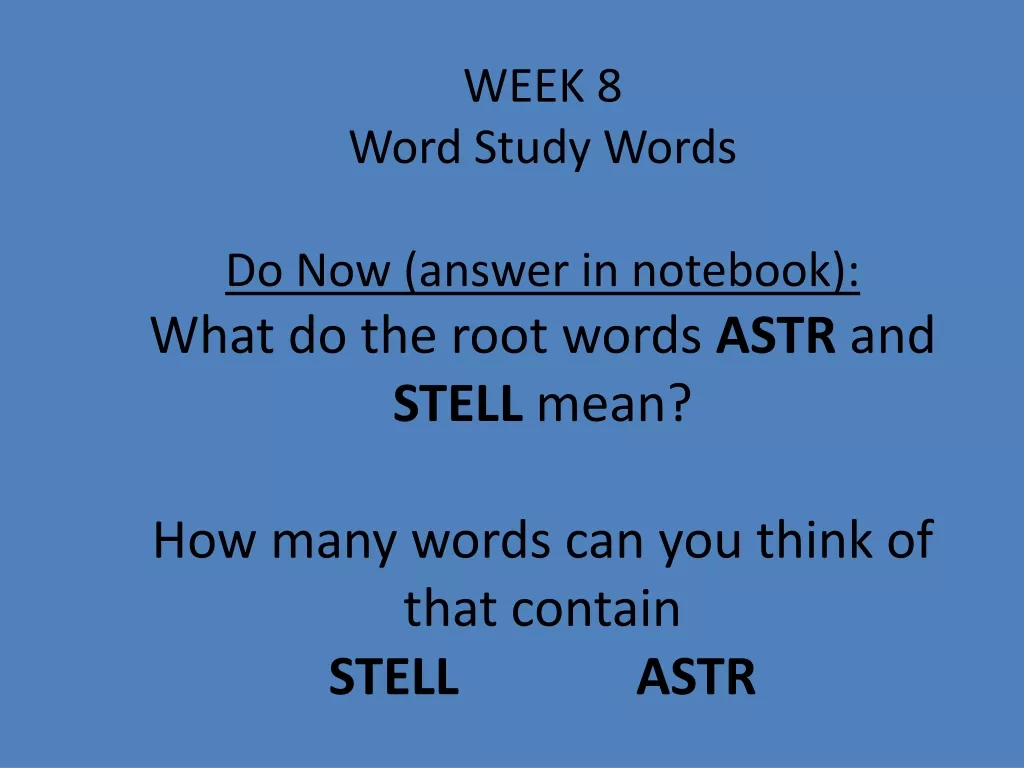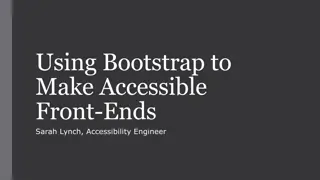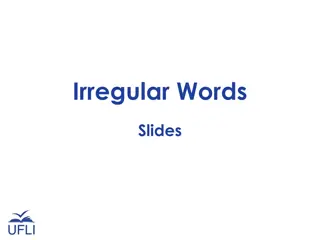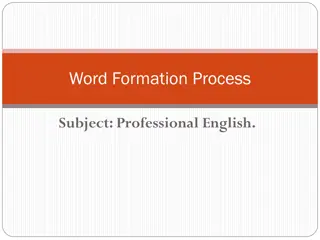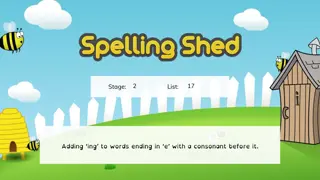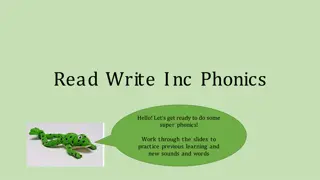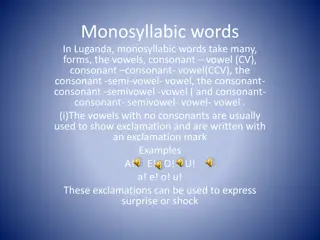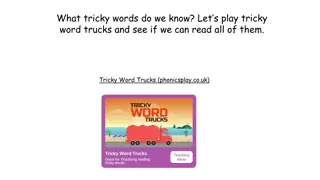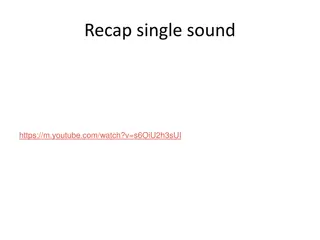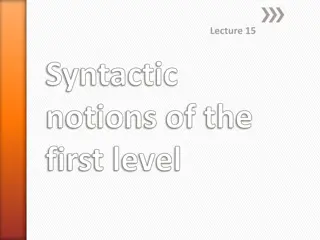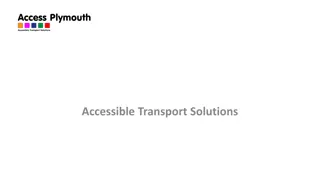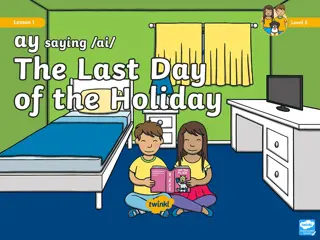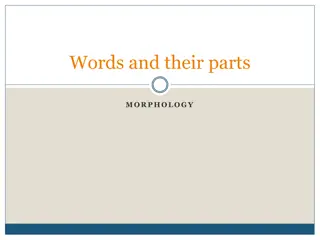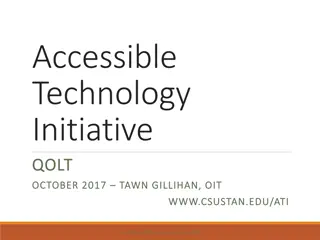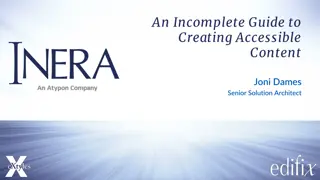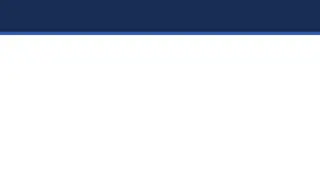Accessible Word Documents
How to create accessible Word documents with advanced features, automated testing, and manual testing. Improve font size, alignment, color contrast, links, file names, properties, and more.
Download Presentation

Please find below an Image/Link to download the presentation.
The content on the website is provided AS IS for your information and personal use only. It may not be sold, licensed, or shared on other websites without obtaining consent from the author.If you encounter any issues during the download, it is possible that the publisher has removed the file from their server.
You are allowed to download the files provided on this website for personal or commercial use, subject to the condition that they are used lawfully. All files are the property of their respective owners.
The content on the website is provided AS IS for your information and personal use only. It may not be sold, licensed, or shared on other websites without obtaining consent from the author.
E N D
Presentation Transcript
go.uvm.edu/accessibility Accessible Word Documents Audrey Homan | choman@uvm.edu
go.uvm.edu/accessibility Contents: What Word Can (And Cannot) Do Advanced Accessible Word Features (That We re Not Covering Today) Automated Testing Manual Testing
WHAT WORD CAN (AND CANNOT) DO Microsoft Word is great for creating and delivering text documents. It is not a graphic design tool.
AUTOMATED + MANUAL TESTING AUTOMATED MANUAL Font size, family, and style Text alignment Color contrast Links format Readable file name Updated Properties data Alt-text In-line images Headings Specify Language
WORD ACCESSIBILITY @ CDCI AUTOMATED MANUAL Addressing these items should* get you to the level of accessibility for Word documents that CDCI is requesting. Font size, family, and style Text alignment Color contrast Links format Readable file name Updated Properties data Alt-text In-line images Headings Specify Language
THE ASTERISK AUTOMATED MANUAL *As always, ask for and respond to user feedback on the accessibility of your documents. Font size, family, and style Text alignment Color contrast Links format Readable file name Updated Properties data Alt-text In-line images Headings Specify Language
THE TIREDNESS OF ROSABEL Here s a sample Word document for you to work through. It has many accessibility issues, and we re going to go through how to fix those.
WORD HAS AN AUTOMATED ACCESSIBILITY CHECKER Word has an automated Accessibility Checker. AUTOMATED MANUAL Font size, family, and style Text alignment Color contrast Links format Readable file name Updated Properties data
HOW TO TURN ON THE ACCESSIBILITY CHECKER In Microsoft Word, select View > Sidebar > Reviewing. Then choose Review > Check Accessibility. In OneNote, select View > Check Accessibility.
WHY CANT I FIND THE ACCESSIBILITY CHECKER Widen your window to make sure you see Reviewing in your top ribbon.
ACCESSIBILITY CHECKER : ALT-TEXT Missing Object Description = no alt- text on an image.
DECORATIVE OBJECTS Decorative objects are items that do not contain meaning necessary to understand the document, such as arrows, starbursts, and lines. This also includes decorative elements between chunks of text.
ACCESSIBILITY CHECKER : IN-LINE IMAGES Image or Object Not Inline = image or object needs to be aligned with the text.
ACCESSIBILITY CHECKER : HEADINGS No Headings in Document = There are no headings in your document.
HOW TO ADD HEADINGS TO YOUR DOCUMENT Open up the Styles Pane in Word. It should be on the Home ribbon.
START WITH THE TITLE Your title should be Heading 1. Your subtitle should be Heading 2. And so on.
BUILD AN OUTLINE You re using Headings to create an outline of your document. Heading 1 Heading 2 Heading 3 Normal
AUTOMATED TESTING: SPECIFY A LANGUAGE Go to the Review ribbon, and choose Language.
AUTOMATED TESTING: CHECK YOUR LANGUAGE Word should automatically detect the language of your document, but just doublecheck.
MANUAL ACCESSIBILITY TESTING AUTOMATED MANUAL You also need to do some manual accessibility testing. Font size, family, and style Text alignment Color contrast Links format Readable file name Updated Properties data
MANUAL TESTING: FONT SIZE, FAMILY, AND STYLE Check your minimum font size on the body text and headings. Think about how much of your text is italicized, bolded, or in ALL CAPS and why. Choose a readable font family for the type and length of text you re working with.
MANUAL TESTING: TEXT ALIGNMENT Left-justify your text. If you choose to justify text on both sides, have a good reason for it, or better yet, test its readability with some users.
MANUAL TESTING: COLOR CONTRAST Check your color contrast throughout the document: small text: 4.5: 1 large text: 3:1 icons and graphics: 3:1
MANUAL TESTING: ACCESSIBLE FILE NAMES Don t start or end your filename with a space, period, special character or underline. Keep your filenames to a reasonable length. Use lowercase or Camel Case.
MANUAL TESTING: MORE TIPS FOR ACCESSIBLE FILE NAMES To be accessible to screen readers, file names should not contain spaces and/or special characters. Don t use spaces and underscores; use hyphens instead.
OH, ROSABEL. Rosabel s current file name: THE_TIREDNESS_OF_ROSABEL!.docx What would you change to make the filename accessible?
MANUAL TESTING: PROPERTIES Open up the Properties window: File > Properties and go to the Summary tab.
MANUAL TESTING: PROPERTIES: WHICH FIELDS TO FILL Fill in: Title Author Manager
MANUAL TESTING: PROPERTIES: HOW TO FILL THE FIELDS Fill in: Title: Document Title Author: Project or Organization Name Manager: Your Name
THE FULL LIST OF THINGS TO FIX IN ROSABEL AUTOMATED MANUAL Double-check the color-contrast of the orange line at the bottom Make sure the body font is at least 14pts Fix the file name Add Properties data Links need to be underlined Left-justify the text Add alt-text for both photos Make the images in-line with the text Add heading styles to the text Language set automatically
ADVANCED WORD ACCESSIBILITY FEATURES You will need to do additional accessibility work if your Word document includes: Tables Bulleted Lists Columns Sections
FOUR FOR THE ROAD: 1.Resist the freakout. This is a lot to train yourself to do. Pick one thing from today s workshop and try it for 30 days. 2.Accessibility is a continuum. We are all doing our best. And we can all do better. 3.Ask for help. This is all our jobs, and we re all learning. 4.Trust human data over automation.
REFERENCES ACCESSIBLE FILE NAMES: Please No Spaces and/or Special Characters Characters to Avoid in File Names and Directories About Decorative Images WebAIM Contrast Checker Colorblind WebPage Filter
go.uvm.edu/accessibility Thank you for your time. Feel free to use it and remix it for non- commercial use, with attribution. This presentation is licensed under CC-BY- NC-SA.