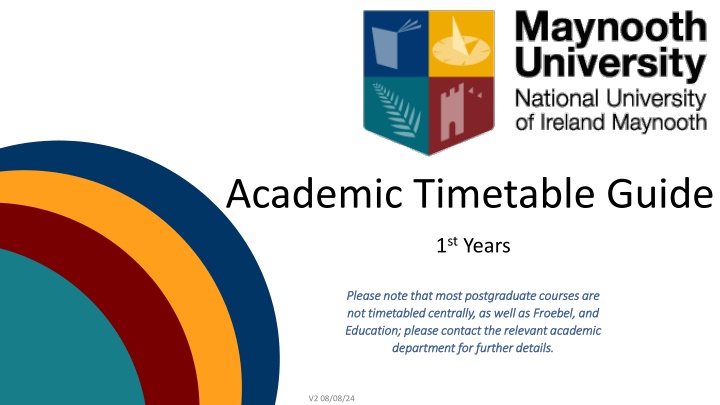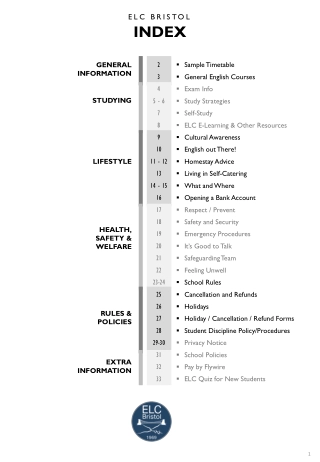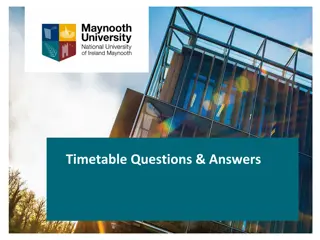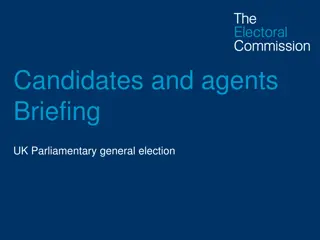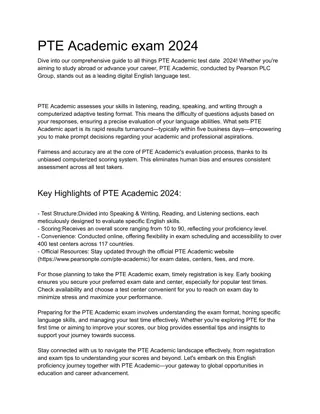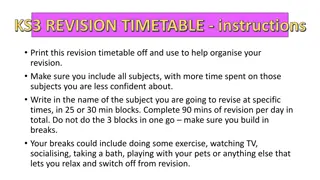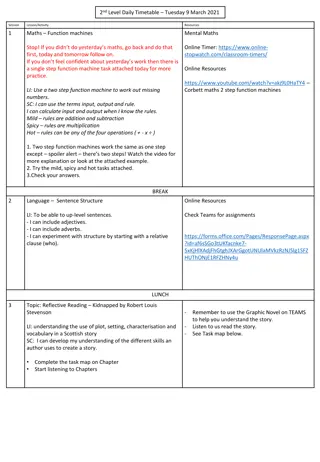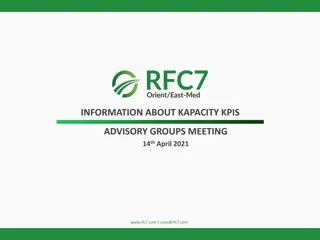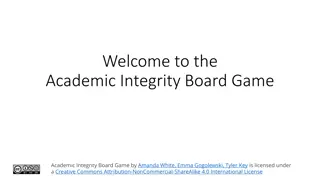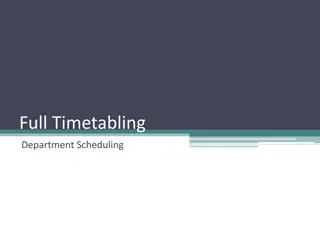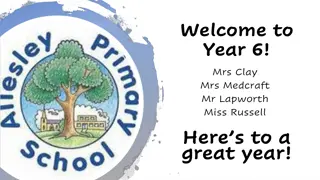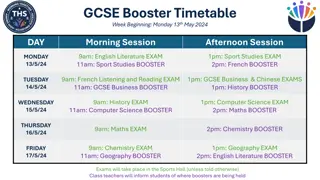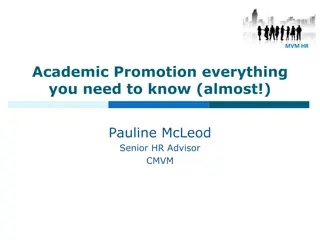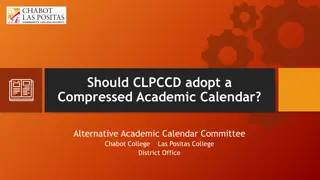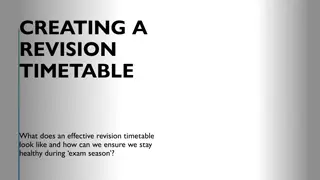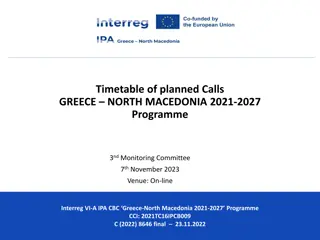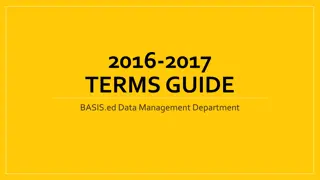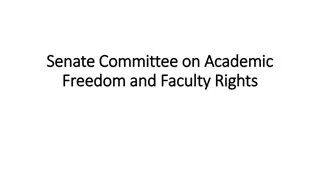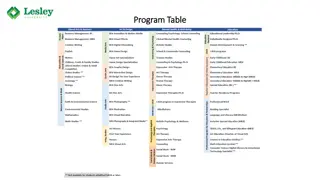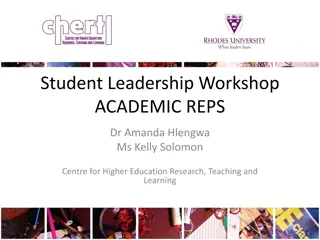Academic Timetable Guide
The guide provides information on accessing and viewing academic timetables, including details on how to find course schedules, search for venues, access personalized timetables, and view schedules before and during registration. It offers step-by-step instructions on using the Timetable Viewer tool and understanding course codes and semester selections.
Download Presentation

Please find below an Image/Link to download the presentation.
The content on the website is provided AS IS for your information and personal use only. It may not be sold, licensed, or shared on other websites without obtaining consent from the author.If you encounter any issues during the download, it is possible that the publisher has removed the file from their server.
You are allowed to download the files provided on this website for personal or commercial use, subject to the condition that they are used lawfully. All files are the property of their respective owners.
The content on the website is provided AS IS for your information and personal use only. It may not be sold, licensed, or shared on other websites without obtaining consent from the author.
E N D
Presentation Transcript
Academic Timetable Guide 1st Years Please note that most postgraduate courses are Please note that most postgraduate courses are not timetabled centrally, as well as Froebel, and not timetabled centrally, as well as Froebel, and Education; please contact the relevant academic Education; please contact the relevant academic department for further details. department for further details. V2 08/08/24
Finding your timetable The academic timetable is available on the Timetable Viewer at this link: Timetable :: Home - Home (maynoothuniversity.ie) This can be located on our website either - Phone: Under Academic Timetable on the side bar at the left Computer/Laptop: On the right of the screen This will allow you to view when different modules are scheduled. It should be used in conjunction with the programmes and modules outlined on Course Finder. Here you can type in your course (e.g. Arts), select the course in question, and see what modules are available to which subjects and year- groups. V2 08/08/24
Lectures allows you to search by course e.g. BACHELOR OF ARTS 1 (MH101) Venues allows you to search to see what s in a room at a given time (more relevant for academic departments than students). Departments allows you to see every activity i.e. both Lectures and Tutorials for the chosen department Students This is where you will find your personalised timetable that you will need to log in to view. This is will be available once registration is complete. Please note that it takes some time for registrations to come through and there are additional tasks involved in allocating students to classes. Once you ve registered, it may take 1-3 days for modules to populate. The Timetable Viewer presents the following views of the timetable : This guide, along with useful information are available at the bottom of the timetable viewer webpage here V2 08/08/24
Viewing your timetable before/during registration The best way to view your timetable prior to registration is to click on the Lectures option Step 1: Select Course - Click on the drop-down menu to display a list of courses and select the course you are interested in and click "Continue . Note: Course refers to a programme of study, for example, BA Media Studies 1 (MH109) refers to the Bachelor of Arts (BA) for the course Media Studies for first year (1). The CAO code is included in brackets at the end. - V2 08/08/24
Step 2: Select Period - We recommend you select Semester One, rather than a week-by-week view. This will give you a better idea of the shape of your timetable. Click the Continue button. *Please note that while Semester 2 modules are visible, they are under review and subject to change. V2 08/08/24
Step 3: Select Modules - The modules you choose depends on your other subject choices. This is where Course Finder comes into play. As mentioned, Course Finder is where you can see what modules are compulsory or optional for your programme. In the example below, Anthropology, Geography, Greek & Roman Civilisation, and History modules have been chosen. Use the Ctrl key on your keyboard, if you want to select multiple modules at once or click Continue to select all (this will select every module available to all Arts subjects a very long list in 1st Arts). - - *Please note: In general, practicals (including labs) are not shown on the timetable. You will be advised of these by your relevant department. This also can be the case with tutorials, which you will be advised of if this is the case. V2 08/08/24
Step 4: Timetable Display - - The timetable will now be displayed as below, showing module code and venue. Clicking a venue, will open up a link where you can find what the venue codes translate to. For example, on the timetable below on Thursday 10am, AN167 takes place in Iontas Theatre (IONTH). - AN167 is a module code. To get further information about the module, click on it and you will be brought to a page which will give you more information. This can also be done through Course Finder. - [IONTH] is the venue *Changing your selections: All of the selections you have made in each of the steps above are shown towards the top of the screen. If you wish to change the Course/Programme/Semester or Module information displayed, you can click the Change link. This means you won t have to start all the way from the beginning. V2 08/08/24
Reading the Timetable - - L1/L2/L3, etc. shown after a module code refer to Lecture 1, Lecture 2, Lecture 3 e.g. AN167/L1 T1/T2 or TUT1, TUT2, shown after a module code refer to tutorials e.g. EN101/T1 (In general, students do not need to attend all of these, but will have a choice on which to attend contact your academic department for further information. P1,P2,P3 shown after a module code refer to practicals e.g. CH201/P1. These are often managed by the relevant academic department. Where /A, /B, /C, etc. appears after the module code, that indicates that the module is delivered more than once, e.g. MN151. You will be allocated toone of the groups, and will attend, for example, only the /A group of that lecture. Allocation to these groups depends on your other modules, when they are timetabled, the department s requirements, and the available capacity in each group. - - - - Class group allocations feeds into Moodle the University s Virtual Learning environment, within 2-3 working days. This can take longer at the start of the year. Changing module choices may result in changes to class groups. - V2 08/08/24
Viewing your personalised timetable Note: Personalised student timetables are only available after registration and are not available to most postgraduates, Froebel, and Education courses. Enter your student number and password (Note: The personalised timetable does not work if your password includes a space bar as a character). Enter the CAPTCHA code as you see it in the grey box. Please note Exam timetables are managed by the Exam Office). This will bring you to your Personalised Timetable. If you do not see anything, that is because either, you have not registered yet, we do not schedule your module centrally, or work is ongoing to allocate you to see your personalised timetables. As forementioned, please be aware that practicals (including labs) and tutorials are not shown on the personalised timetable. You will need to contact your relevant Academic Department in relation to these. V2 08/08/24
Critical Skills If you are doing Critical Skills, you will have registered to a particular group through the registration system. These correlate with the Timetable Groups. For example, SK1051 is on at Group 1 times, SK1052 Group 2 times, etc. Group Times can be found on Course Finder under the Arts course. You will be further allocated into class groups (e.g. SK1051/A means you are in Group A which is on at Group 1 times). Looking at your personalised timetable will show which class you ve been allocated to. As with any other module class group, please be aware that these are manually allocated, which can take 2-3 days and switching modules may result in switching groups. Class groups are all on at the same time, thus we will not be able to facilitate moves between classes. If, for any reason, you need to move to a different group (e.g. SK1051 to SK1052), you will need to deregister from SK1051 and reregister for SK1052 through your Student Web (where you registered initially. V2 08/08/24
Additional Points to Note The timetable is subject to change especially venues. We advise students to not rely on screenshots taken of the timetable (especially at the beginning of term) as updates may only be relayed to you through the timetable viewer, so it is imperative that it is continually checked for these. As mentioned previously, not all contact hours are scheduled centrally, and so will not appear on your personalised timetable e.g. practicals, language labs, and tutorials. Students must attend the times they ve been assigned to in class groups. When emailing any office in the University (Timetabling, Student Records, etc.) always include your student number we can t help you much without knowing this. Note that there are times when the timetable is not always available; there will always be an advisory message indicating if it is down for maintenance, for example. V2 08/08/24
Further Questions? If you have any questions that are not answered above, please email Timetable@mu.ie with a clear query and please include your student number in all correspondence. Or phone us on 01 7083626 While we do our best to answer queries, there may be delayed response times during the registration season. We also have an ASK button on our website. Open from 9am-1pm and 2-5pm Mon-Fri V2 08/08/24